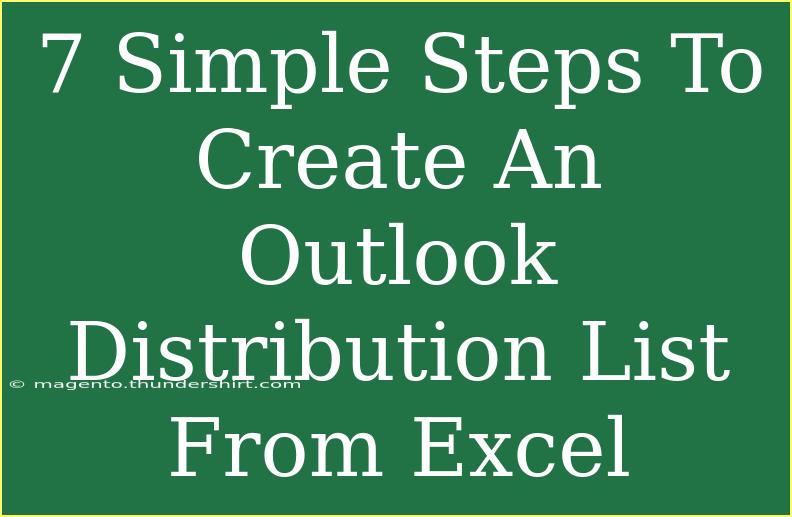Creating an Outlook distribution list from Excel can seem daunting at first, but it doesn’t have to be! With just a few simple steps, you can streamline your email communication, making it faster and more efficient. This guide will walk you through the process, share helpful tips and shortcuts, and highlight common pitfalls to avoid. Let’s dive right in! 🚀
What is a Distribution List?
A distribution list in Outlook is a collection of email addresses grouped together, allowing you to send emails to multiple contacts at once without entering each address individually. This is especially useful for businesses, organizations, or any group where communication is frequent and requires reaching several individuals simultaneously.
Steps to Create an Outlook Distribution List from Excel
Step 1: Prepare Your Excel Spreadsheet
Start by organizing your contacts in an Excel spreadsheet. You’ll want to ensure each email address is listed in its own row under a single column. Here's a simple example of how your sheet should look:
| Name |
Email |
| John Doe |
john.doe@example.com |
| Jane Smith |
jane.smith@example.com |
Make sure the first row contains headers (like "Name" and "Email"). This organization will make importing the data much easier.
Step 2: Save the Excel File
Once your data is properly formatted, save the Excel file in CSV (Comma Separated Values) format. To do this:
- Click on
File > Save As.
- Choose
CSV (Comma delimited) (*.csv) from the drop-down menu.
- Name your file and click
Save.
Step 3: Open Outlook
With your CSV file ready, it's time to open Microsoft Outlook. Make sure you are logged into your account where you want to create the distribution list.
Step 4: Import Contacts from CSV
Now, let’s import your contacts:
- Click on
File in the top left corner.
- Choose
Open & Export.
- Select
Import/Export.
A wizard will pop up guiding you through the import process.
Step 5: Choose the Import Type
In the wizard, select Import from another program or file, then click Next. Choose Comma Separated Values and click Next.
Step 6: Locate Your CSV File
Click on Browse to locate the CSV file you created earlier. Choose how you want to handle duplicates (replace duplicates, allow duplicates, or do not import duplicates) and click Next.
Step 7: Select the Destination Folder
Choose the Contacts folder as the destination for your imported contacts, then click Finish. Your contacts should now appear in your Outlook.
Creating the Distribution List
Now that your contacts are imported, let’s create your distribution list:
- Click on the
People icon in the lower left corner of Outlook.
- Select
New Contact Group from the ribbon.
- Name your contact group in the
Name field.
- Click on
Add Members, then choose From Outlook Contacts.
- Search for the contacts you just imported, select them, and click
Members to add them to your group.
- Click
OK, then Save & Close.
Common Mistakes to Avoid
- Incorrect Email Formats: Make sure all email addresses are valid. One typo can prevent emails from being delivered.
- Not Using CSV Format: Outlook only accepts certain file types for imports. CSV is the standard, so ensure you’re using it.
- Overloading the List: While Outlook supports a large number of members, try to keep your groups manageable for ease of use.
Troubleshooting Tips
If you're running into issues:
- Ensure that your Excel file is saved correctly as a CSV.
- Double-check your import settings and make sure you’re in the correct folder.
- Verify that the email addresses are properly formatted.
Frequently Asked Questions
<div class="faq-section">
<div class="faq-container">
<h2>Frequently Asked Questions</h2>
<div class="faq-item">
<div class="faq-question">
<h3>Can I add a distribution list to a calendar event?</h3>
<span class="faq-toggle">+</span>
</div>
<div class="faq-answer">
<p>Yes! When creating a calendar event, just enter the name of your distribution list in the attendees field.</p>
</div>
</div>
<div class="faq-item">
<div class="faq-question">
<h3>What happens if a contact's email changes?</h3>
<span class="faq-toggle">+</span>
</div>
<div class="faq-answer">
<p>You will need to update the email in your contacts list and the distribution list to ensure correct email delivery.</p>
</div>
</div>
<div class="faq-item">
<div class="faq-question">
<h3>How do I delete a contact from a distribution list?</h3>
<span class="faq-toggle">+</span>
</div>
<div class="faq-answer">
<p>Open the distribution list, select the contact you want to remove, and click on the Remove Member option.</p>
</div>
</div>
</div>
</div>
Conclusion
Creating an Outlook distribution list from Excel can transform the way you manage your communication. By following these seven simple steps, you can save time and reduce the hassle of sending out group emails. Remember to keep your contacts updated and manage your lists wisely. With practice, you’ll master this process in no time!
If you found this guide helpful, feel free to explore other tutorials on our blog for additional insights and tips. Happy emailing! ✉️
<p class="pro-note">🚀 Pro Tip: Regularly update your distribution lists to ensure your communications are reaching the right people!</p>