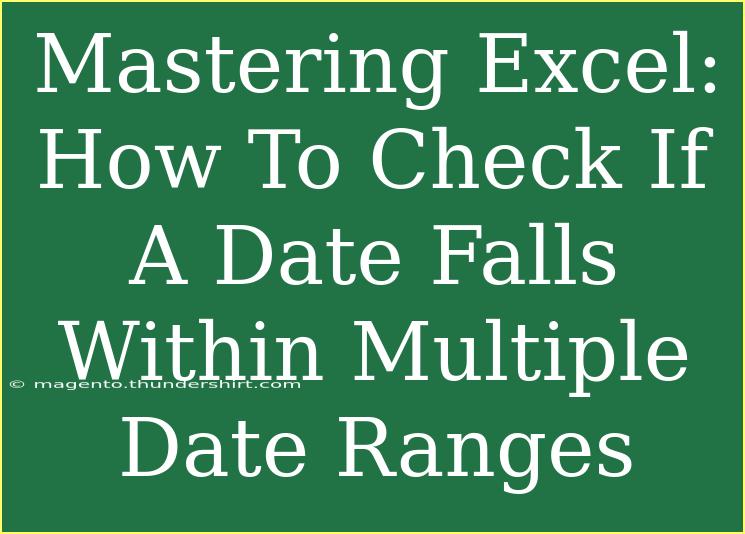Mastering Excel can feel like a daunting task, especially when it comes to more complex functionalities like checking if a date falls within multiple date ranges. However, with the right techniques, you can navigate through Excel’s powerful features with ease! In this guide, we'll cover helpful tips, shortcuts, and advanced techniques to efficiently work with date ranges in Excel, ensuring that you feel confident tackling this common yet tricky scenario. 💪
Understanding Date Ranges in Excel
Excel handles dates as serial numbers, which means that they can be calculated and compared. When checking if a date falls within specified ranges, you’ll typically deal with two columns: one for the start date and another for the end date. The goal is to determine whether a specific date is between these two dates.
Setting Up Your Excel Worksheet
To start, let’s create a simple layout for your data:
| Start Date |
End Date |
Date to Check |
| 01/01/2023 |
01/15/2023 |
01/10/2023 |
| 02/01/2023 |
02/15/2023 |
01/25/2023 |
| 03/01/2023 |
03/15/2023 |
03/05/2023 |
You can input your dates in Excel following this structure.
Step-by-Step Guide to Check Date Ranges
Now, let’s dive into how to determine if the date you want falls within the specified ranges.
Using a Formula
-
Select the Cell: Click on the cell where you want the result (e.g., cell D2).
-
Enter the Formula: Use the following formula:
=IF(AND(A2 <= C2, B2 >= C2), "Yes", "No")
This formula checks if the date in column C (Date to Check) falls between the start date in column A and the end date in column B.
-
Drag the Formula Down: After entering the formula, click and drag the fill handle (the small square at the bottom right of the selected cell) down to apply it to other rows.
Explanation of the Formula
- AND Function: This checks whether both conditions are true:
- A2 (Start Date) is less than or equal to C2 (Date to Check).
- B2 (End Date) is greater than or equal to C2 (Date to Check).
- IF Function: This returns "Yes" if the date falls within the range and "No" otherwise.
Advanced Techniques
Array Formulas for Multiple Ranges
If you need to check against several date ranges in a single formula, you can use array formulas. Here's how:
-
Input Array Formula:
In a new cell, enter this formula:
=IF(SUMPRODUCT((A2:A10 <= C2)*(B2:B10 >= C2)) > 0, "Yes", "No")
Adjust the ranges (A2:A10 and B2:B10) to fit your data.
-
Press Enter: Since Excel handles array formulas automatically in recent versions, just pressing Enter should suffice.
Conditional Formatting
To visually represent whether dates fall within specified ranges, you can use conditional formatting:
-
Highlight the Range: Select the range you want to format.
-
Go to Home > Conditional Formatting > New Rule.
-
Select "Use a formula to determine which cells to format" and enter:
=AND(A1 <= C1, B1 >= C1)
-
Set Your Format: Choose a color to highlight the cells and click OK.
Common Mistakes to Avoid
- Wrong Date Format: Ensure that your date entries are recognized by Excel (Format as Date).
- Out of Range: Verify that your date ranges actually encompass the dates you’re checking.
- Dragging Formulas Incorrectly: Ensure you use absolute references (
$A$2) if you want to keep your range fixed when dragging.
Troubleshooting Tips
- Formula Errors: Check for typos in the formula, and ensure all cell references are correct.
- Date Not Showing as Expected: Use the
DATEVALUE function to convert text to a date if necessary.
- Empty Cells: Ensure your data range doesn’t contain empty cells which might lead to misleading results.
<div class="faq-section">
<div class="faq-container">
<h2>Frequently Asked Questions</h2>
<div class="faq-item">
<div class="faq-question">
<h3>How do I check if a date falls within multiple non-contiguous ranges?</h3>
<span class="faq-toggle">+</span>
</div>
<div class="faq-answer">
<p>You can extend the formula using the SUMPRODUCT function to check multiple non-contiguous ranges in a similar way.</p>
</div>
</div>
<div class="faq-item">
<div class="faq-question">
<h3>What happens if I have dates that overlap?</h3>
<span class="faq-toggle">+</span>
</div>
<div class="faq-answer">
<p>The formula will still work, but if you have overlapping ranges, it will count the date as falling in multiple ranges.</p>
</div>
</div>
<div class="faq-item">
<div class="faq-question">
<h3>Can I automate this process with VBA?</h3>
<span class="faq-toggle">+</span>
</div>
<div class="faq-answer">
<p>Yes! You can write a VBA macro to loop through ranges and check if a date falls within those ranges automatically.</p>
</div>
</div>
<div class="faq-item">
<div class="faq-question">
<h3>Is there a built-in function to check date ranges?</h3>
<span class="faq-toggle">+</span>
</div>
<div class="faq-answer">
<p>Excel doesn’t have a specific built-in function for this, but you can accomplish it using IF and AND functions as shown.</p>
</div>
</div>
</div>
</div>
In conclusion, checking if a date falls within multiple date ranges in Excel is not only possible but can be quite straightforward when you know the right techniques. With formulas, conditional formatting, and a bit of creativity, you can master this functionality in no time. Don't hesitate to experiment with the various methods outlined here, and you'll find that practice leads to proficiency.
Explore more tutorials, challenge yourself with complex data scenarios, and share your progress! The world of Excel has endless possibilities waiting for you.
<p class="pro-note">💡Pro Tip: Always format your date columns to avoid confusion and ensure accurate calculations!</p>