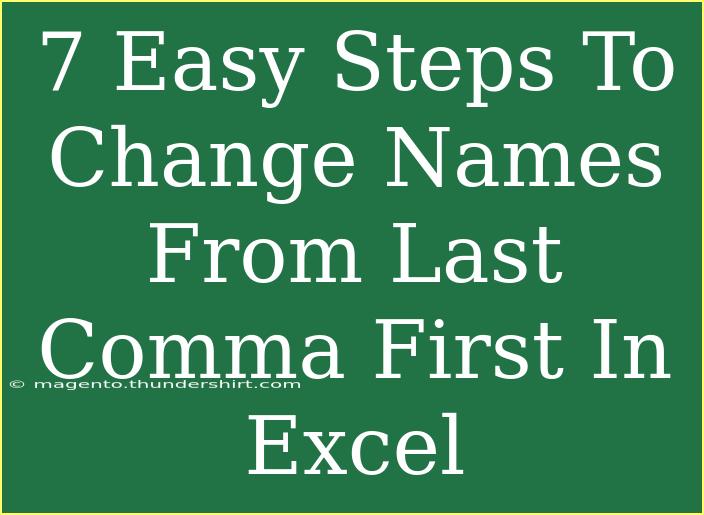Changing names from a "Last, First" format to "First Last" in Excel can be a straightforward task if you know the right techniques. Whether you’re organizing a list of contacts, preparing a database, or updating your records, transforming the format can make your data much easier to read and use. In this guide, we'll walk through seven easy steps to make this transformation using Excel. We'll also share tips, common mistakes to avoid, and troubleshooting advice to ensure a smooth experience. Let’s dive in! 🚀
Step 1: Open Your Excel File
Begin by opening the Excel file that contains the names formatted as "Last, First". If you don't have a file yet, create a new one and type a few names in the correct format in a column.
Step 2: Identify the Data Range
Locate the column that contains the names you wish to change. It’s important to have a clear understanding of the specific range you’re working with. For instance, if your names are in Column A, you’ll need to know how many rows you want to alter.
Step 3: Insert a New Column
Next, you need to create a new column where the converted names will go. Simply right-click on the column header next to your names (for example, Column B if your names are in Column A) and choose "Insert" to create a new empty column.
Step 4: Use the Text Formula
Here’s where the magic happens! In the first cell of your new column, type the following formula:
=TRIM(MID(A1, FIND(",", A1) + 1, LEN(A1)) & " " & LEFT(A1, FIND(",", A1) - 1))
In this formula:
A1 refers to the first cell of your original names list.FIND(",", A1) helps to locate the comma in the name, allowing us to separate the last and first names.
Once you’ve entered the formula, hit "Enter" to see the transformed name in the new format.
Step 5: Copy the Formula Down
To apply this transformation to the entire column, position your cursor at the bottom right corner of the cell with the formula until you see a small cross (the fill handle). Click and drag down to fill the formula to the rest of the cells corresponding to your names. Alternatively, you can double-click the fill handle to auto-fill the column based on the adjacent data.
Step 6: Convert the Formulas to Values
After dragging down the formula, you might want to keep only the values instead of the formulas. To do this:
- Select the new column with your transformed names.
- Right-click and choose "Copy."
- Right-click again and select "Paste Values."
This action will keep the formatted names while removing the formulas.
Step 7: Clean Up
Finally, you can delete the original column with the "Last, First" names if you no longer need it. Select the column, right-click, and choose "Delete." Now you should have a neat list of names in the "First Last" format! 🎉
Common Mistakes to Avoid
- Incorrect Cell Reference: Ensure that your formula refers to the correct cells. If your names start from a different row, adjust the cell references accordingly.
- Spaces: Double-check for extra spaces before or after names. These can affect your results. The
TRIM function in the formula helps to mitigate this issue.
- Not Copying Down: Forgetting to drag the fill handle down can lead to incomplete data transformations.
Troubleshooting Tips
If you find that the formula doesn’t seem to be working, consider the following:
- Ensure the names are consistently formatted as "Last, First." Any deviation may require adjustments to the formula.
- If the names don’t appear correctly, double-check that the commas are present where expected, as the
FIND function relies on them.
<div class="faq-section">
<div class="faq-container">
<h2>Frequently Asked Questions</h2>
<div class="faq-item">
<div class="faq-question">
<h3>Can I use this method for names with multiple commas?</h3>
<span class="faq-toggle">+</span>
</div>
<div class="faq-answer">
<p>This method is designed for names formatted as "Last, First". For names with multiple commas, additional adjustments to the formula may be needed.</p>
</div>
</div>
<div class="faq-item">
<div class="faq-question">
<h3>What if there are middle names in the "Last, First" format?</h3>
<span class="faq-toggle">+</span>
</div>
<div class="faq-answer">
<p>The provided formula assumes a simple "Last, First" structure. For middle names, you may need to modify the formula to handle more complex formatting.</p>
</div>
</div>
<div class="faq-item">
<div class="faq-question">
<h3>Is there a way to reverse the process back to "Last, First"?</h3>
<span class="faq-toggle">+</span>
</div>
<div class="faq-answer">
<p>Yes! You can use a similar formula but adjust it to concatenate the last name and first name with a comma in between.</p>
</div>
</div>
</div>
</div>
To recap, we’ve covered an easy seven-step process to convert names from "Last, First" to "First Last" in Excel, making your data much more user-friendly. By using a simple formula, you can save time and avoid manual errors while organizing your records. Now, it’s time to practice these techniques and explore other Excel tutorials that can enhance your skills. Happy Excel-ing! 💻
<p class="pro-note">✨Pro Tip: Practice using the formula with different name formats to get more comfortable with Excel's text functions!✨</p>