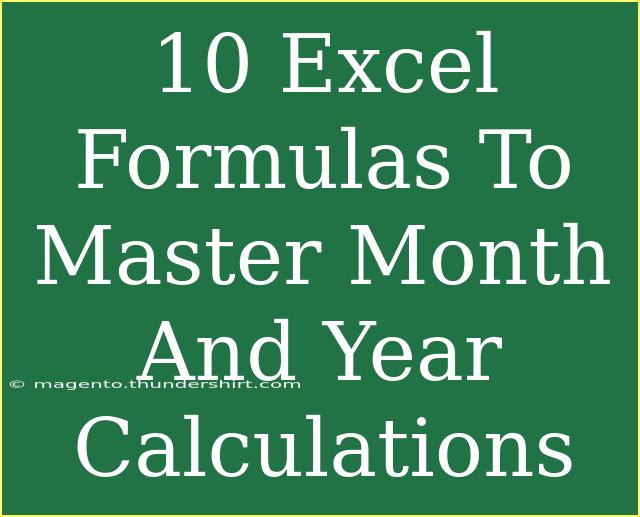Excel is an incredibly powerful tool, and mastering its formulas can significantly enhance your productivity, especially when dealing with dates. Whether you are working with financial reports, tracking project timelines, or analyzing data over specific periods, knowing how to effectively manipulate months and years in Excel can be a game changer. In this post, we will delve into 10 essential Excel formulas that will help you master month and year calculations. So, grab your spreadsheets, and let's get started! 📊
Understanding Excel Dates
Before jumping into the formulas, it’s important to understand how Excel handles dates. Excel stores dates as serial numbers, which means that each date corresponds to a unique number that represents the number of days since January 1, 1900. This allows you to perform calculations on dates, such as adding or subtracting days, extracting month or year, and much more.
1. Extracting the Month
The MONTH function is straightforward and essential for any month-related calculation. It returns the month of a date as a number from 1 to 12.
Formula:
=MONTH(date)
Example:
If you have a date in cell A1, you would use:
=MONTH(A1)
This will return the month number (1 for January, 2 for February, etc.).
2. Extracting the Year
The YEAR function is similar to MONTH, but it extracts the year from a date.
Formula:
=YEAR(date)
Example:
For a date in A1:
=YEAR(A1)
This will return the year of the specified date.
3. Calculating Age from Date of Birth
To find someone's age based on their date of birth, you can use the DATEDIF function.
Formula:
=DATEDIF(start_date, end_date, "Y")
Example:
If the date of birth is in A1 and today’s date is in B1:
=DATEDIF(A1, B1, "Y")
This will give you their age in years.
4. Calculating the Number of Days in a Month
If you need to find out how many days are in a particular month, use the EOMONTH function combined with the DAY function.
Formula:
=DAY(EOMONTH(date, 0))
Example:
For a date in A1:
=DAY(EOMONTH(A1, 0))
This will return the total days in the month of the date in A1.
5. Finding the First Day of the Month
To get the first day of the month from any given date, the EOMONTH function can be adjusted slightly.
Formula:
=EOMONTH(date, -1) + 1
Example:
For a date in A1:
=EOMONTH(A1, -1) + 1
This formula will provide the first day of the month.
6. Finding the Last Day of the Month
In a similar way, to find the last day of the month for a given date:
Formula:
=EOMONTH(date, 0)
Example:
For a date in A1:
=EOMONTH(A1, 0)
This will return the last day of the month.
7. Calculating the Number of Months Between Two Dates
Use the DATEDIF function again, but specify "M" to find the difference in complete months.
Formula:
=DATEDIF(start_date, end_date, "M")
Example:
For start date in A1 and end date in B1:
=DATEDIF(A1, B1, "M")
This will calculate the number of full months between two dates.
8. Adding Months to a Date
If you need to add a certain number of months to a date, use the EDATE function.
Formula:
=EDATE(start_date, months)
Example:
To add 3 months to a date in A1:
=EDATE(A1, 3)
This will return the new date after adding the specified months.
9. Counting the Number of Workdays in a Month
To count the number of workdays in a month, the NETWORKDAYS function can be very useful.
Formula:
=NETWORKDAYS(start_date, end_date)
Example:
To count workdays for the month of the date in A1:
=NETWORKDAYS(EOMONTH(A1, -1) + 1, EOMONTH(A1, 0))
This will return the number of workdays between the first and last day of that month.
10. Checking if a Year is a Leap Year
To determine if a year is a leap year, you can create a formula using the YEAR function.
Formula:
=IF(AND(MOD(YEAR(date), 4)=0, MOD(YEAR(date), 100)<>0) + MOD(YEAR(date), 400)=0, "Leap Year", "Not Leap Year")
Example:
If you want to check if the year in A1 is a leap year:
=IF(AND(MOD(YEAR(A1), 4)=0, MOD(YEAR(A1), 100)<>0) + MOD(YEAR(A1), 400)=0, "Leap Year", "Not Leap Year")
Tips for Effective Use of Excel Date Functions
- Format Consistently: Ensure your date formats are consistent across your spreadsheets to avoid errors.
- Be Mindful of Time Zones: If you work with dates across different time zones, adjust accordingly.
- Use Helper Columns: When performing complex calculations, consider using helper columns for clarity.
<p class="pro-note">📅Pro Tip: Regularly practice these formulas to become proficient and discover even more advanced techniques! </p>
<div class="faq-section">
<div class="faq-container">
<h2>Frequently Asked Questions</h2>
<div class="faq-item">
<div class="faq-question">
<h3>How do I format dates in Excel?</h3>
<span class="faq-toggle">+</span>
</div>
<div class="faq-answer">
<p>To format dates, right-click the cell, choose 'Format Cells', then select 'Date' and pick the format you prefer.</p>
</div>
</div>
<div class="faq-item">
<div class="faq-question">
<h3>Can I calculate the difference in years instead of months?</h3>
<span class="faq-toggle">+</span>
</div>
<div class="faq-answer">
<p>Yes, you can use the DATEDIF function with "Y" to calculate the difference in complete years.</p>
</div>
</div>
<div class="faq-item">
<div class="faq-question">
<h3>Why does my date show as a number?</h3>
<span class="faq-toggle">+</span>
</div>
<div class="faq-answer">
<p>This typically means the cell format is set to 'General' or 'Number'. Change it to 'Date' to see it formatted correctly.</p>
</div>
</div>
</div>
</div>
As you explore these formulas, you’ll find them invaluable for managing and analyzing your data. Being proficient in Excel date functions not only saves time but enhances your capability to make data-driven decisions. The more you practice, the better you'll become at using these tools to their fullest potential!
<p class="pro-note">📝Pro Tip: Explore additional Excel tutorials for even more tips and tricks on maximizing your spreadsheet skills!</p>