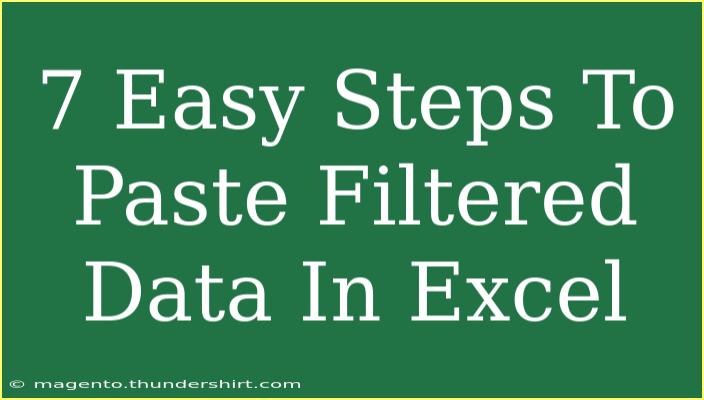When it comes to managing data in Excel, one of the most powerful features is the ability to filter information. But what happens when you want to work with that filtered data? Well, that’s where the “Paste Filtered Data” technique comes into play! It can be incredibly useful when you need to copy only the filtered results to another location without the unfiltered data cluttering your workspace. 🌟
In this article, I’ll guide you through seven easy steps to effectively paste filtered data in Excel. We’ll also discuss common mistakes to avoid, troubleshooting tips, and useful techniques to enhance your Excel experience. Whether you’re a beginner or an advanced user, you'll find plenty of valuable insights here!
Why Use Filtered Data in Excel?
Filtered data allows you to focus on specific information without distraction. Imagine working on a massive dataset and only needing to see data for a particular month, department, or sales figure. Filtering not only helps in analysis but also in reporting and presentations, making your data more digestible for stakeholders.
Here’s a brief overview of the steps we’ll cover:
- Apply a Filter
- Select Filtered Data
- Copy the Data
- Choose a New Location
- Paste Special
- Check for Formatting
- Save Your Work
Let’s dive into each step to ensure you master this technique!
Step 1: Apply a Filter
First things first! You need to apply a filter to your dataset. Here’s how to do it:
- Open your Excel spreadsheet.
- Highlight the entire range of data you want to filter (including headers).
- Go to the Data tab in the ribbon.
- Click on the Filter button. 🛠️
Your headers will now have drop-down arrows, allowing you to filter data according to your needs.
Step 2: Select Filtered Data
Now that your data is filtered, it’s time to select it!
- Click on any cell within the filtered range.
- Press
Ctrl + A to select all visible cells.
- If you want to select specific columns, just click and drag over those columns.
Step 3: Copy the Data
Once you have your filtered data selected, copying it is a breeze!
- Right-click on the highlighted area and select Copy, or simply press
Ctrl + C. 🖱️
- Ensure that you’ve copied only the visible cells by checking your clipboard for accuracy.
Step 4: Choose a New Location
Next, you need to decide where you want to paste the filtered data.
- Click on a new cell in your worksheet, or switch to another sheet where you want to paste the data.
- Ensure there’s enough space to accommodate your copied data.
Step 5: Paste Special
This is where the magic happens! Pasting filtered data requires a special technique:
- Right-click in the cell where you want to paste your data.
- From the context menu, select Paste Special.
- In the Paste Special dialog, choose the option that fits your needs (usually, you’ll select Values).
- Click OK.
This ensures that only the filtered data is pasted without the hidden rows.
Step 6: Check for Formatting
After pasting the data, you might want to double-check the formatting:
- Ensure that the copied data looks consistent with the rest of your worksheet.
- If necessary, you can apply conditional formatting, borders, or font adjustments as needed. ✨
Step 7: Save Your Work
Last but not least, don’t forget to save your changes! Click on File > Save, or simply hit Ctrl + S.
Now that you know how to paste filtered data, let’s look at some tips, common mistakes to avoid, and troubleshooting advice.
Helpful Tips and Common Mistakes
Helpful Tips:
- Use Keyboard Shortcuts: Familiarize yourself with shortcuts like
Ctrl + C for copying and Ctrl + V for pasting, as they save time!
- Keep Backup: Before making changes to large datasets, always keep a backup to prevent accidental data loss.
- Explore Excel Functions: Make use of Excel functions like
VLOOKUP or INDEX to enhance data handling.
Common Mistakes:
- Copying Hidden Rows: Make sure you only select visible cells while copying to avoid unintentional data.
- Forgetting Formatting: After pasting, it’s easy to overlook formatting, which can make your data appear inconsistent. Always check!
- Not Saving Work: It’s easy to forget to save changes. Make it a habit to save regularly.
Troubleshooting Issues
- Only Some Data is Pasted: This may happen if you haven’t selected the visible cells properly. Always double-check your selection before copying.
- Formatting Doesn’t Match: If your pasted data looks different, try using the Paste Special function to paste values only.
- Errors in Data: If you notice errors after pasting, review your filtering criteria to ensure they were set correctly.
<div class="faq-section">
<div class="faq-container">
<h2>Frequently Asked Questions</h2>
<div class="faq-item">
<div class="faq-question">
<h3>Can I filter by multiple criteria?</h3>
<span class="faq-toggle">+</span>
</div>
<div class="faq-answer">
<p>Yes, Excel allows you to apply multiple criteria using the filter options by selecting specific values.</p>
</div>
</div>
<div class="faq-item">
<div class="faq-question">
<h3>Will pasting filtered data affect my original dataset?</h3>
<span class="faq-toggle">+</span>
</div>
<div class="faq-answer">
<p>No, pasting filtered data into a new location will not alter your original dataset.</p>
</div>
</div>
<div class="faq-item">
<div class="faq-question">
<h3>How do I remove the filter after pasting data?</h3>
<span class="faq-toggle">+</span>
</div>
<div class="faq-answer">
<p>Simply go to the Data tab and click on the Filter button again to remove the filter.</p>
</div>
</div>
<div class="faq-item">
<div class="faq-question">
<h3>Can I copy filtered data to another workbook?</h3>
<span class="faq-toggle">+</span>
</div>
<div class="faq-answer">
<p>Yes, you can copy and paste filtered data to another workbook using the same steps outlined above.</p>
</div>
</div>
</div>
</div>
You now have the skills to paste filtered data in Excel effectively. Recap the steps: apply a filter, select and copy your data, choose a new location, and paste using Paste Special.
As you practice these steps, you’ll find that managing filtered data will become an invaluable part of your Excel toolkit. Don’t hesitate to explore additional resources and tutorials to further enhance your knowledge and skills!
<p class="pro-note">✨Pro Tip: Remember to regularly save your work to avoid losing valuable data!</p>