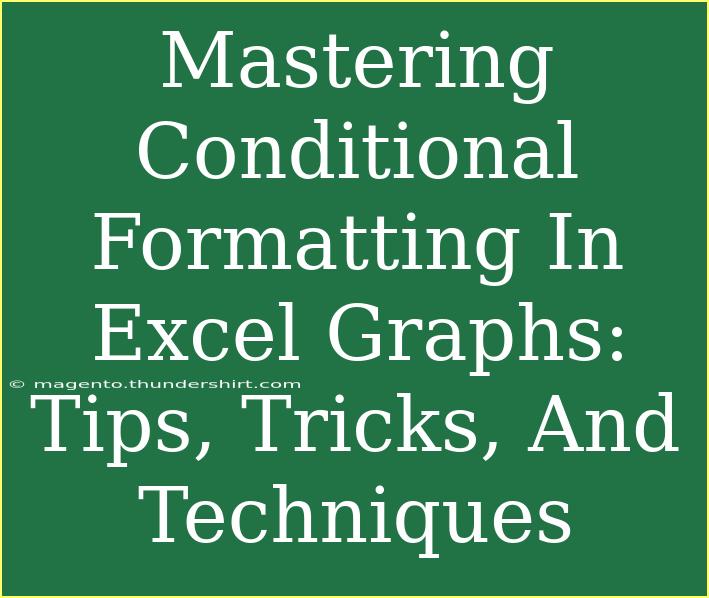Conditional formatting in Excel is a game changer when it comes to data visualization. It helps you highlight key insights within your spreadsheets, making them not just more colorful but also more informative and easier to analyze. Whether you're presenting a financial report, tracking sales, or organizing project timelines, mastering conditional formatting in graphs can elevate your presentations and make your data stand out. 🎨
Understanding Conditional Formatting
Conditional formatting allows you to apply specific formatting to cells based on their values. Instead of manually changing the color of every cell to make trends and outliers obvious, Excel automates this for you! You can apply rules that dictate how cells appear based on numerical ranges, text values, dates, and even duplicate entries. This feature is especially handy when applied to graphs, helping you to visualize complex data at a glance.
Getting Started with Conditional Formatting in Excel
Step 1: Select Your Data
First, open your Excel spreadsheet and select the data you want to use for your graph. For example, if you are working with sales data for the last quarter, highlight the relevant cells.
Step 2: Insert Your Graph
Navigate to the “Insert” tab on the Ribbon and choose the type of graph you want to create. Line graphs, bar charts, and pie charts are popular choices for displaying trends or comparisons.
Step 3: Apply Conditional Formatting
- Select the Graph: Click on your newly created graph.
- Format the Data Series: Right-click on the data series you want to format and select “Format Data Series.”
- Choose Fill Options: In the Format Data Series pane, look for the Fill section. Here, you can choose different fill colors or patterns based on your rules.
- Use Conditional Formatting Rules: To apply the specific formatting based on conditions, exit out of the graph formatting and return to your data range.
- Conditional Formatting Menu: On the Home tab, click “Conditional Formatting” and choose “New Rule.”
- Set Your Conditions: Select the type of rule you want to create (e.g., "Format cells that contain", "Use a formula to determine which cells to format").
- Define the Formatting Style: Pick the fill color, border, or font that you want to apply when the rule is met.
Important Tips When Applying Conditional Formatting
- Use Data Bars and Color Scales: These visual aids can help you quickly convey information about performance.
- Keep It Simple: Too much formatting can make your graph cluttered. Choose a few standout colors that enhance readability.
- Combine Formats: Use different types of conditional formats together for a richer visualization experience.
Advanced Techniques for Effective Conditional Formatting
Dynamic Ranges
You can create dynamic ranges using Excel tables. By converting your data range into a table, you ensure that your conditional formatting applies to new data automatically, keeping your graphs up to date without extra effort.
Use of Formulas
For advanced users, leveraging formulas in your conditional formatting rules allows you to create sophisticated formats based on various conditions. For example, you can use formulas to color cells based on their comparison to averages or any other custom criteria.
Common Mistakes to Avoid
- Overcomplicating Formats: Using too many colors and formats can confuse your audience. Stick to two or three colors.
- Not Using Appropriate Ranges: Always ensure the range you're applying formatting to is accurate to avoid missing data points.
- Ignoring Data Updates: Failing to check if your conditional formatting still applies when your data updates can lead to inaccuracies in your graphs.
Troubleshooting Issues with Conditional Formatting
If you run into problems with your conditional formatting not appearing as expected, here are a few tips to troubleshoot:
- Check Your Rules: Ensure that your conditional formatting rules are set correctly. You can manage your rules under the “Manage Rules” option in the Conditional Formatting menu.
- Cell References: Ensure that your cell references in formulas are correct, especially when using relative vs. absolute references.
- Excel Version: Different versions of Excel might handle formatting differently. If you’re using an older version, some features might not be available.
<div class="faq-section">
<div class="faq-container">
<h2>Frequently Asked Questions</h2>
<div class="faq-item">
<div class="faq-question">
<h3>How can I highlight duplicate values in my graph?</h3>
<span class="faq-toggle">+</span>
</div>
<div class="faq-answer">
<p>You can highlight duplicate values by selecting your data range, going to Conditional Formatting, and choosing "Highlight Cells Rules" followed by "Duplicate Values."</p>
</div>
</div>
<div class="faq-item">
<div class="faq-question">
<h3>Can I use icons in conditional formatting?</h3>
<span class="faq-toggle">+</span>
</div>
<div class="faq-answer">
<p>Yes! You can use icon sets in conditional formatting to visually represent different values in your data.</p>
</div>
</div>
<div class="faq-item">
<div class="faq-question">
<h3>Will conditional formatting work if I change my data range?</h3>
<span class="faq-toggle">+</span>
</div>
<div class="faq-answer">
<p>If you use dynamic ranges or tables, your conditional formatting will automatically update. Otherwise, you might need to adjust your rules.</p>
</div>
</div>
<div class="faq-item">
<div class="faq-question">
<h3>How can I clear conditional formatting?</h3>
<span class="faq-toggle">+</span>
</div>
<div class="faq-answer">
<p>To clear conditional formatting, select your data range, go to Conditional Formatting, and select “Clear Rules” from the drop-down.</p>
</div>
</div>
<div class="faq-item">
<div class="faq-question">
<h3>Is there a limit to the number of rules I can apply?</h3>
<span class="faq-toggle">+</span>
</div>
<div class="faq-answer">
<p>While there is no hard limit, too many rules can make your spreadsheet slow to process. Keep it manageable!</p>
</div>
</div>
</div>
</div>
Mastering conditional formatting in Excel graphs isn't just about making your data pretty; it’s about enhancing clarity and understanding. With just a few steps, you can transform dull data into engaging visual stories. Remember to explore different techniques, and don't hesitate to experiment!
<p class="pro-note">✨Pro Tip: Practice regularly to become more proficient and discover new ways to use conditional formatting in your daily tasks!</p>