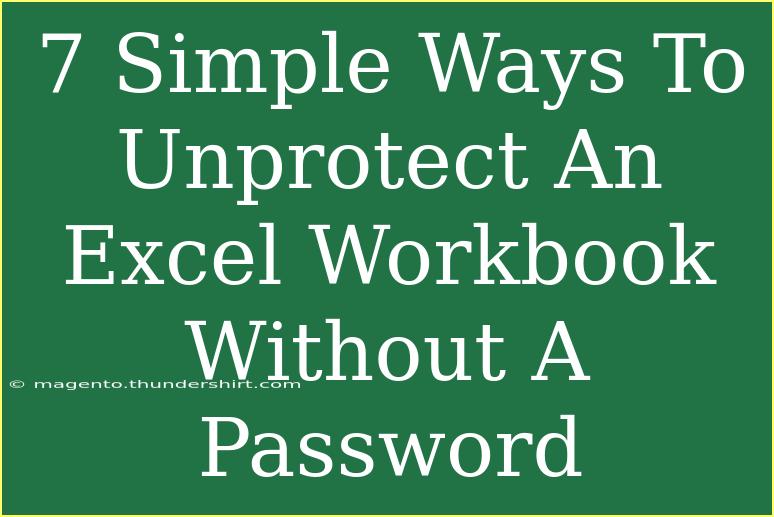Unprotecting an Excel workbook can be a necessary step for many users, whether it's to access crucial data or to make edits to a document that has been inadvertently locked. If you’re looking for ways to unprotect an Excel workbook without a password, you’re in the right place! Here, we'll explore seven simple methods that you can use to remove that password protection, complete with tips, tricks, and common mistakes to avoid. 🚀
Understanding Password Protection in Excel
Before diving into the methods, let’s briefly understand why password protection is used. Passwords can help secure sensitive information, but sometimes, they can become a hurdle—especially if you've forgotten the password or have inherited a file that is locked. In these scenarios, having effective methods to bypass this protection becomes essential. Let’s take a look at the various techniques that can help.
Method 1: Use Excel VBA Code
One of the most popular ways to unprotect an Excel workbook without a password is by using Visual Basic for Applications (VBA) code. Here’s how you can do it:
-
Open the locked Excel file.
-
Press ALT + F11 to open the VBA editor.
-
Click on Insert in the menu and select Module.
-
Paste the following code:
Sub UnprotectWorkbook()
Dim ws As Worksheet
For Each ws In ThisWorkbook.Worksheets
ws.Unprotect
Next ws
End Sub
-
Press F5 to run the code, which will unprotect all sheets in the workbook.
<p class="pro-note">🔑Pro Tip: Always create a backup of your workbook before trying any code!</p>
Method 2: Save as XML Format
Another effective method to unlock your workbook is to save it in XML format. Here’s how you can do this:
- Open your protected Excel file.
- Go to
File > Save As.
- Choose
Excel Workbook (*.xlsx) as the file type and save it.
- Change the file extension from
.xlsx to .zip.
- Open the
.zip file and navigate to xl > worksheets.
- Open the XML files in a text editor and search for the password-protection tags to remove them.
- Save the changes and re-zip the files back into a
.zip, then change the file extension back to .xlsx.
<p class="pro-note">🗃️Pro Tip: Ensure your XML editor is capable of handling Excel files!</p>
Method 3: Use Online Unprotecting Tools
There are several online tools that can help unprotect your workbook without needing any passwords. Here’s what you need to do:
- Search for reputable online Excel unprotection tools.
- Upload your Excel file to the site.
- Follow the website's instructions to unlock the file.
- Download the unprotected version.
<p class="pro-note">🌐Pro Tip: Only use trusted websites to protect your sensitive data!</p>
Method 4: Change File Extension to .xls
Changing the file format of your workbook can sometimes help you bypass password protection. Here’s how:
- Close Excel and navigate to your workbook file.
- Change the file extension from
.xlsx to .xls.
- Open the new
.xls file in Excel.
- The workbook may open unprotected, allowing you to save it back to
.xlsx without a password.
<p class="pro-note">⚠️Pro Tip: This method might not work with every version of Excel!</p>
Method 5: Use a Hex Editor
This method is a bit more advanced and requires using a hex editor. Here's how you can do it:
- Make a copy of your locked Excel file.
- Open the copied file in a hex editor.
- Search for the “[Unprotect]” text and change it to “[Protect]”.
- Save the changes and try opening the workbook again.
<p class="pro-note">🧩Pro Tip: Only use a hex editor if you're comfortable with coding!</p>
Method 6: Utilize Password Recovery Software
If the methods above are not successful, you might want to consider using password recovery software. Here’s how:
- Research reputable Excel password recovery tools.
- Download and install the software.
- Follow the software instructions to recover or remove the password.
<p class="pro-note">💻Pro Tip: Check user reviews to find the best software options!</p>
Method 7: Copy and Paste Data
If you're unable to remove the password through any technical means, you may still be able to access the data by copying it:
- Open the locked workbook.
- Create a new Excel workbook.
- Try selecting the data from the locked file and copy it (
CTRL + C).
- Paste it into the new workbook (
CTRL + V).
This method doesn’t unprotect the file but allows access to the data itself.
Common Mistakes to Avoid
- Not Backing Up Data: Always create a backup before trying to unprotect a file to avoid data loss.
- Using Untrusted Tools: Ensure the methods or tools you use are reputable, especially online tools, to keep your data secure.
- Ignoring Compatibility: Certain methods may not work with newer versions of Excel, so check your software version.
Troubleshooting Issues
If you encounter issues while trying to unprotect your workbook:
- Double-check the steps for any missed instructions.
- Make sure that the file isn’t open elsewhere or locked by another program.
- If using VBA, ensure that macros are enabled in your Excel settings.
<div class="faq-section">
<div class="faq-container">
<h2>Frequently Asked Questions</h2>
<div class="faq-item">
<div class="faq-question">
<h3>Is it legal to unprotect an Excel workbook?</h3>
<span class="faq-toggle">+</span>
</div>
<div class="faq-answer">
<p>Yes, as long as you are the rightful owner of the file or have permission from the owner.</p>
</div>
</div>
<div class="faq-item">
<div class="faq-question">
<h3>What if none of the methods work?</h3>
<span class="faq-toggle">+</span>
</div>
<div class="faq-answer">
<p>Consider reaching out to Microsoft support or using professional recovery services.</p>
</div>
</div>
<div class="faq-item">
<div class="faq-question">
<h3>Can I recover a forgotten Excel password?</h3>
<span class="faq-toggle">+</span>
</div>
<div class="faq-answer">
<p>Yes, using password recovery tools can help retrieve forgotten passwords.</p>
</div>
</div>
<div class="faq-item">
<div class="faq-question">
<h3>Are online tools safe to use for unprotecting Excel?</h3>
<span class="faq-toggle">+</span>
</div>
<div class="faq-answer">
<p>It depends on the tool; always use trusted sites to avoid data breaches.</p>
</div>
</div>
<div class="faq-item">
<div class="faq-question">
<h3>Will these methods work on all Excel versions?</h3>
<span class="faq-toggle">+</span>
</div>
<div class="faq-answer">
<p>Not necessarily; some methods may vary in effectiveness depending on the Excel version.</p>
</div>
</div>
</div>
</div>
The journey to unprotecting an Excel workbook without a password doesn’t have to be daunting. By utilizing these methods, you can regain access to your files and continue your work without major setbacks. Remember to explore related tutorials and keep honing your Excel skills!
<p class="pro-note">📈Pro Tip: Practice these techniques regularly to be prepared when the need arises!</p>