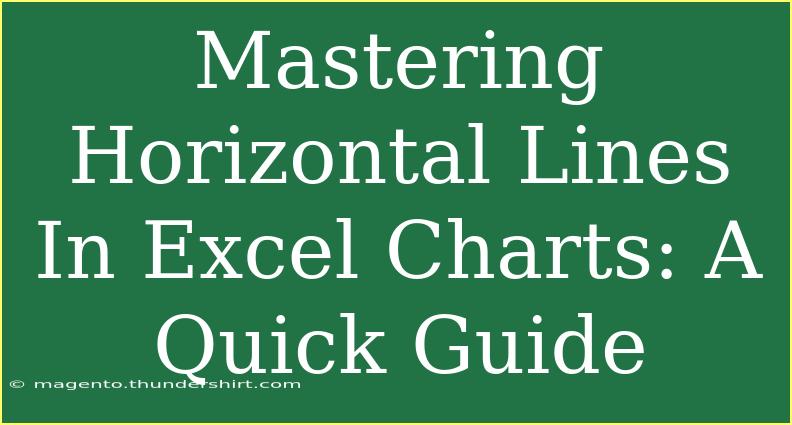When it comes to visualizing data effectively, Excel charts are a powerful tool in your arsenal. One of the best ways to enhance your charts and convey critical information at a glance is by incorporating horizontal lines. Whether you want to highlight a specific value, indicate trends, or compare different datasets, horizontal lines can add clarity and emphasis to your Excel charts. Let’s dive into the essential tips, techniques, and common pitfalls to help you master horizontal lines in Excel charts! 📊
Why Use Horizontal Lines in Excel Charts?
Horizontal lines serve various purposes in charts:
- Highlight Key Values: You can mark a particular threshold, such as a target sales figure or a benchmark, to provide context.
- Enhance Comparisons: By adding horizontal lines, you can easily compare different series in your data.
- Clarify Trends: They can help viewers understand upward or downward trends in your data more clearly.
How to Add Horizontal Lines to Your Excel Charts
Step 1: Create Your Chart
- Select Your Data: Start by selecting the data you want to visualize.
- Insert Chart: Go to the Insert tab in the Ribbon, and choose the appropriate chart type (e.g., Line, Bar, etc.).
- Adjust Your Chart: Customize your chart using the Chart Tools for better appearance.
Step 2: Add a Horizontal Line
There are different methods to add a horizontal line to your chart. Here are two common techniques:
Method 1: Using a New Data Series
-
Prepare Data: In your worksheet, create a new column with the same x-values as your existing data series and the y-value you want for the horizontal line.
Example:
| X-Values |
Y-Values |
Horizontal Line |
| 1 |
10 |
5 |
| 2 |
20 |
5 |
| 3 |
15 |
5 |
-
Select Your Chart: Click on the chart to which you want to add the horizontal line.
-
Right-click and Choose Select Data: Click on "Select Data" from the context menu.
-
Add Series: Click "Add," and select the new horizontal line data.
-
Change Chart Type: You may want to change the new series to a line format for better visibility.
Method 2: Using Error Bars
- Add Data Point: Click on the data point in your chart.
- Add Error Bars: Go to the Chart Tools menu and select Add Chart Element > Error Bars > More Error Bar Options.
- Custom Value: Change the value to a fixed amount equal to your target to create a horizontal line.
<figure>
<img src="example-chart.png" alt="Excel Chart with Horizontal Lines" />
<figcaption>An example of a chart with horizontal lines added</figcaption>
</figure>
Common Mistakes to Avoid
- Too Many Lines: Adding multiple horizontal lines can confuse viewers. Stick to a few key lines that convey your message.
- Inconsistent Data: Ensure that the data points used for the horizontal line correspond correctly to your x-values.
- Neglecting Formatting: Don’t forget to customize your horizontal line’s appearance—consider using a distinct color or line style to make it stand out.
Troubleshooting Tips
- Line Not Showing? If your horizontal line doesn’t appear, ensure that it matches the scale of your chart's y-axis.
- Data Points Overlapping: If your horizontal line is overlapping with your data points, try adjusting your data series' order or adding a secondary axis.
Useful Excel Chart Features
- Legend Customization: Don’t forget to update your legend to reflect any new series you’ve added.
- Data Labels: Adding data labels can further clarify what each line represents in your chart.
- Dynamic Ranges: For more advanced users, consider using dynamic ranges to automatically update your horizontal lines as data changes.
Frequently Asked Questions
<div class="faq-section">
<div class="faq-container">
<h2>Frequently Asked Questions</h2>
<div class="faq-item">
<div class="faq-question">
<h3>How can I change the color of my horizontal line?</h3>
<span class="faq-toggle">+</span>
</div>
<div class="faq-answer">
<p>You can click on the line and then go to the Format tab to change its color and style.</p>
</div>
</div>
<div class="faq-item">
<div class="faq-question">
<h3>Can I add multiple horizontal lines to one chart?</h3>
<span class="faq-toggle">+</span>
</div>
<div class="faq-answer">
<p>Yes, you can add multiple horizontal lines by repeating the process for each new data series you create.</p>
</div>
</div>
<div class="faq-item">
<div class="faq-question">
<h3>What types of charts can I add horizontal lines to?</h3>
<span class="faq-toggle">+</span>
</div>
<div class="faq-answer">
<p>You can add horizontal lines to most chart types in Excel, including line, bar, and scatter plots.</p>
</div>
</div>
<div class="faq-item">
<div class="faq-question">
<h3>How do I delete a horizontal line from my chart?</h3>
<span class="faq-toggle">+</span>
</div>
<div class="faq-answer">
<p>Click on the line to select it, then press the Delete key on your keyboard to remove it.</p>
</div>
</div>
</div>
</div>
Key Takeaways
Adding horizontal lines to your Excel charts is a simple yet effective way to enhance data visualization. By following the steps outlined above, you can create charts that not only present data but also tell a story. Remember to customize your lines to stand out and provide viewers with valuable context for their data analysis. With a bit of practice, you’ll soon be able to utilize horizontal lines in a way that elevates your charts significantly.
As you continue to explore and experiment with Excel, don’t hesitate to check out related tutorials on chart customization and data visualization techniques. Happy charting! 🎉
<p class="pro-note">✨Pro Tip: Always ensure your horizontal line is easily distinguishable from other elements for maximum impact!</p>