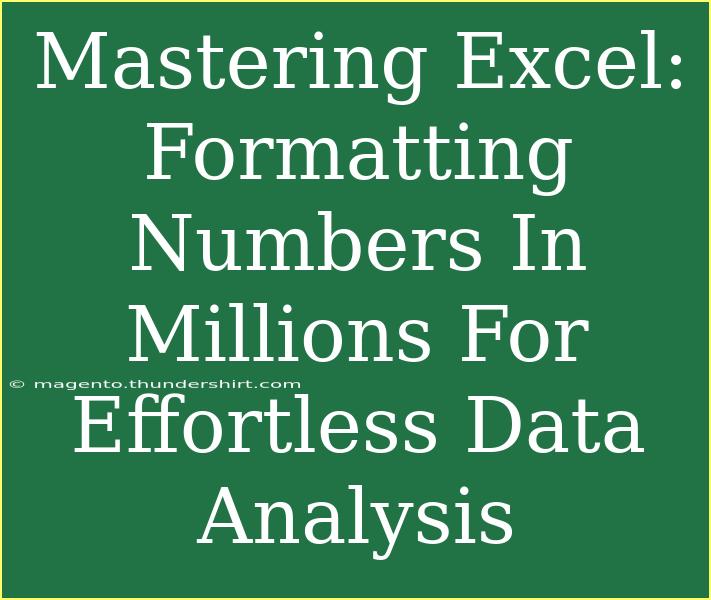When it comes to analyzing large sets of data in Excel, presenting numbers in a clear and concise format is crucial for effective communication and understanding. One of the best practices is to format numbers in millions. This not only helps declutter your spreadsheets but also makes them visually appealing. In this blog post, we’ll guide you through the step-by-step process of formatting numbers in millions, share some expert tips, and discuss common mistakes to avoid. So, let’s dive into the world of Excel! 📊
Understanding Number Formatting in Excel
Formatting numbers in Excel enables you to change the way your data is displayed without altering the actual values. When dealing with large numbers, such as financial data or large populations, representing numbers in millions can simplify analysis and make the data easier to interpret. For example, instead of displaying 1,500,000, you can present it as 1.5M.
Why Use Millions?
- Clarity: Reduces clutter by minimizing large figures, making your data more digestible.
- Visual Appeal: Adds professionalism to your reports.
- Space-saving: Ideal for limited space in reports and dashboards.
How to Format Numbers in Millions
Let's go through the steps to format your numbers in Excel effectively.
Step 1: Select the Cells
First, you need to highlight the range of cells containing the numbers you want to format.
Step 2: Open the Format Cells Dialog Box
- Right-click on the selected cells.
- Click on “Format Cells” from the context menu.
Step 3: Choose the Number Format
- In the Format Cells dialog, select the Number tab.
- Click on Custom from the category list.
Step 4: Enter the Custom Format
In the Type field, enter the following format:
0,,"M"
This custom format divides the number by one million and appends "M" at the end. For example, a number like 1,250,000 will be displayed as 1.25M.
Step 5: Click OK
After entering the custom format, click OK to apply it to your selected cells.
Example Table
Here’s a quick example to illustrate how formatting works:
<table>
<tr>
<th>Original Value</th>
<th>Formatted Value</th>
</tr>
<tr>
<td>1,000,000</td>
<td>1M</td>
</tr>
<tr>
<td>5,500,000</td>
<td>5.5M</td>
</tr>
<tr>
<td>10,000,000</td>
<td>10M</td>
</tr>
</table>
<p class="pro-note">💡Pro Tip: To enhance clarity, consider using conditional formatting to highlight significant figures.</p>
Tips and Tricks for Effective Number Formatting
- Use Conditional Formatting: Color code large numbers to draw attention.
- Combine with Charts: When using charts, ensure your axis is set to display in millions for consistency.
- Double Check Data Sources: Verify that your data inputs are accurate before formatting.
- Apply to Entire Columns: If you’ll be consistently using millions, format entire columns to save time.
- Create a Template: Save your formatted spreadsheet as a template for future use.
Common Mistakes to Avoid
- Not Updating Formulas: After formatting, double-check if formulas still reference the original numbers.
- Ignoring Alignment: Ensure the text and numbers are properly aligned for readability.
- Overlooking Other Data Types: Be mindful of non-numeric data in the same cells.
Troubleshooting Issues
If your numbers are not formatting as expected, consider the following:
- Check for Spaces: Leading or trailing spaces can affect formatting.
- Data Types: Ensure the cells are formatted as numbers and not text. You can do this by selecting the cells, right-clicking, and choosing “Convert to Number.”
- Regional Settings: Excel's regional settings may affect how numbers are displayed. Adjust your settings if necessary.
<div class="faq-section">
<div class="faq-container">
<h2>Frequently Asked Questions</h2>
<div class="faq-item">
<div class="faq-question">
<h3>How do I revert back to the original number format?</h3>
<span class="faq-toggle">+</span>
</div>
<div class="faq-answer">
<p>You can select the formatted cells, right-click, go to “Format Cells,” and choose “General” or the desired number format to revert back.</p>
</div>
</div>
<div class="faq-item">
<div class="faq-question">
<h3>Can I apply this format to decimal numbers?</h3>
<span class="faq-toggle">+</span>
</div>
<div class="faq-answer">
<p>Yes, just use a format like 0.00,, "M" to show two decimal places.</p>
</div>
</div>
<div class="faq-item">
<div class="faq-question">
<h3>Is there a limit to how large the numbers can be?</h3>
<span class="faq-toggle">+</span>
</div>
<div class="faq-answer">
<p>No, Excel can handle very large numbers, but be cautious with readability.</p>
</div>
</div>
</div>
</div>
Recapping what we've learned, formatting numbers in millions is an essential skill for anyone who regularly works with data in Excel. By following the steps outlined and utilizing our tips, you can create professional and easy-to-read reports. Don’t forget to explore other Excel tutorials available to enhance your skills and knowledge even further. Keep practicing, and before you know it, you’ll be an Excel pro!
<p class="pro-note">🌟Pro Tip: Experiment with different number formats to see what works best for your specific data set!</p>