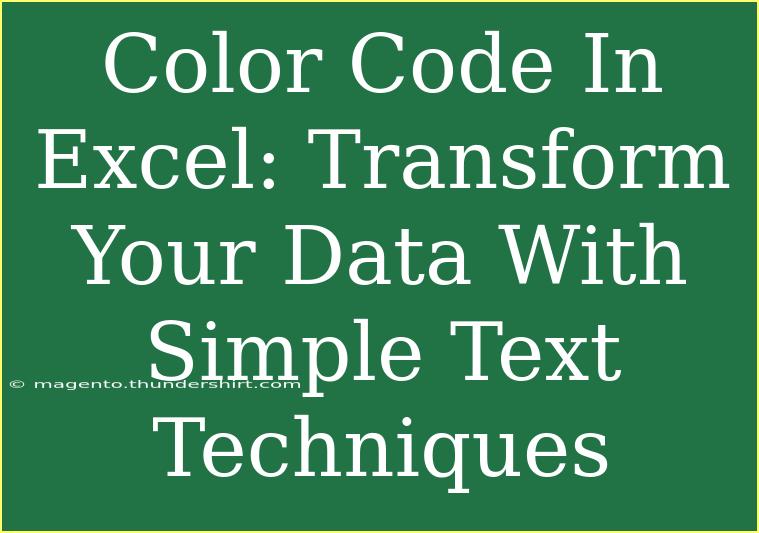Color coding in Excel can be a game-changer for anyone looking to enhance data visualization, making it easier to analyze and understand complex data sets at a glance. This simple yet effective technique allows you to assign specific colors to cells, text, or even entire rows based on criteria, which can significantly improve the readability of your spreadsheets. Let’s dive into the details of color coding in Excel, exploring helpful tips, shortcuts, and advanced techniques while steering clear of common pitfalls. 🌈
What is Color Coding in Excel?
Color coding in Excel involves applying different colors to cells or text based on specific conditions. This method not only makes your data visually appealing but also helps in highlighting critical information, spotting trends, and identifying anomalies without squinting at endless columns and rows of numbers.
Why Use Color Coding?
- Visual Clarity: Color contrasts can draw attention to important data points, making them easier to spot.
- Data Analysis: Quickly assess performance metrics or outliers with colored indicators.
- Organized Layout: Different colors can help segment data categories, enhancing overall organization.
Getting Started: Basic Techniques
To effectively utilize color coding, follow these steps:
-
Select Your Cells:
- Click and drag to highlight the cells you want to format.
-
Open Conditional Formatting:
- Navigate to the “Home” tab in the Ribbon.
- Click on “Conditional Formatting.”
-
Choose Your Rule:
- Select “Highlight Cell Rules” for basic conditions (like greater than, less than, etc.).
- You can also create custom rules by selecting “New Rule.”
-
Set Your Criteria:
- For example, if you want to highlight all sales figures above $500, choose “Greater than” and input “500.”
-
Choose Your Color:
- Select a color from the options provided or create a custom format.
-
Apply and Review:
- Click “OK” to apply your rule and see the changes in real-time.
<p class="pro-note">🔍 Pro Tip: Always use contrasting colors for better visibility. Use soft pastels for background highlights and bold colors for important data.</p>
Example of Color Coding in Action
Imagine you are managing a sales report. You might want to color-code your data to easily identify high-performing sales representatives. For instance:
- Green for sales over $1000
- Yellow for sales between $500 and $1000
- Red for sales below $500
This simple color coding will allow your team to quickly evaluate individual performance.
Advanced Techniques for Color Coding
Once you're comfortable with the basics, you might want to explore more advanced techniques.
Using Color Scales
-
Select Your Data Range:
- Choose the cells you wish to format.
-
Conditional Formatting:
- Go to “Conditional Formatting” again.
- Select “Color Scales” and choose a scale that suits your data.
Color scales apply gradients based on the value of the cells, providing a visual representation of the data range.
Icon Sets
-
Choose Your Cells:
-
Select Icon Sets:
- Under “Conditional Formatting,” select “Icon Sets.”
This option allows you to represent data visually with icons (like arrows or traffic lights), providing a quick reference without diving into numbers.
Troubleshooting Common Issues
Even with the best intentions, things can go wrong. Here are some troubleshooting tips:
-
Colors Not Showing Up:
Ensure the rules you've set are being applied correctly and check if other conditional formatting rules may be conflicting.
-
Unexpected Formatting:
Check for overlapping rules that may be altering your expected color scheme. The order of rules matters!
-
Data Not Updating:
If your data is dynamic (e.g., tied to formulas), ensure your conditional formatting is applied to the entire range.
FAQs
<div class="faq-section">
<div class="faq-container">
<h2>Frequently Asked Questions</h2>
<div class="faq-item">
<div class="faq-question">
<h3>How can I remove color coding from my Excel sheet?</h3>
<span class="faq-toggle">+</span>
</div>
<div class="faq-answer">
<p>To remove color coding, go to "Conditional Formatting," select "Clear Rules," and choose either "Clear Rules from Selected Cells" or "Clear Rules from Entire Sheet."</p>
</div>
</div>
<div class="faq-item">
<div class="faq-question">
<h3>Can I use different colors for different sheets?</h3>
<span class="faq-toggle">+</span>
</div>
<div class="faq-answer">
<p>Yes, you can customize color coding independently on each sheet according to your needs.</p>
</div>
</div>
<div class="faq-item">
<div class="faq-question">
<h3>What if my data changes regularly?</h3>
<span class="faq-toggle">+</span>
</div>
<div class="faq-answer">
<p>Set up conditional formatting rules with dynamic ranges to ensure colors update automatically as data changes.</p>
</div>
</div>
<div class="faq-item">
<div class="faq-question">
<h3>Can I apply color coding to charts?</h3>
<span class="faq-toggle">+</span>
</div>
<div class="faq-answer">
<p>Yes! You can use the same color codes in charts to reflect the conditional formatting applied in your data table.</p>
</div>
</div>
</div>
</div>
Conclusion
Color coding in Excel is a powerful tool that can transform the way you interact with data, offering clarity, organization, and impactful visual representation. Whether you're using basic highlighting rules, advanced color scales, or icon sets, these techniques will help you communicate your data more effectively. Remember to avoid common mistakes, such as overlapping rules or poor color choices, to make the most of your color coding journey.
Feel empowered to practice these techniques, experiment with your own datasets, and explore related tutorials on enhancing your Excel skills. Your data visualization capabilities are about to skyrocket! 📈
<p class="pro-note">🖌️ Pro Tip: Regularly review your color coding rules to ensure they stay relevant as your data evolves.</p>