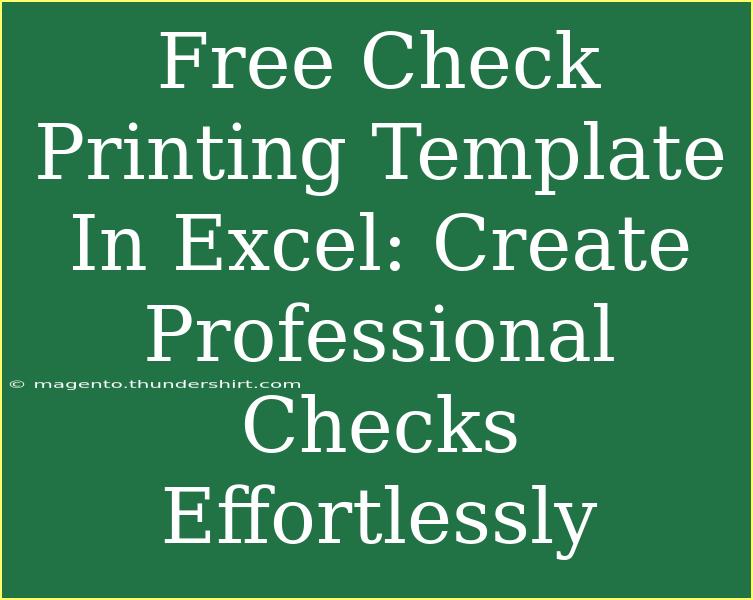Creating professional checks at home may seem daunting, but with the right tools and templates, it can be incredibly easy and efficient. Imagine printing your own checks without the hassle of running to the bank or waiting for delivery. This guide will help you master the art of check printing using Excel, empowering you to take control of your finances and streamline your payment processes. 🎉
Why Use Excel for Check Printing?
Excel is not only a powerful spreadsheet tool, but it's also a fantastic platform for creating customized check templates. By utilizing Excel, you have the ability to personalize your checks to fit your business's branding or your personal style. Here are just a few benefits of using Excel for check printing:
- Customizable: Tailor the design, fonts, and colors to reflect your personal or business style.
- Cost-effective: Eliminate the costs associated with purchasing pre-printed checks.
- Convenient: Easily make adjustments and print checks as needed.
How to Create a Check Printing Template in Excel
Let's dive into the steps needed to create your check printing template in Excel.
Step 1: Set Up Your Excel Sheet
- Open Excel and create a new workbook.
- Adjust the dimensions of your rows and columns to resemble a check. Typically, checks are 6 inches wide by 2.75 inches tall.
- Use the Page Layout tab to set the orientation to landscape.
Step 2: Design Your Check Layout
- Add borders around the areas where the check details will be placed. You can find the border options in the Home tab.
- Insert Text Boxes for essential information, such as:
- Your name and address (or your business name)
- Date of the check
- Payee's name
- Amount (both in words and numerals)
- Signature line
- Customize your text using different fonts and colors. Make sure it's professional and readable.
Step 3: Include Security Features
- Add watermarks or specific design elements that make it hard to forge or tamper with your checks.
- Consider including microprinting and special ink features if you're printing on specialized paper.
Step 4: Save Your Template
- Once you’re satisfied with your design, save the file as a template (.xltx). This will allow you to reuse the format for future checks without starting from scratch.
Advanced Techniques for Check Printing
Using Formulas for Automatic Calculation
To avoid human error when filling out amounts, consider using Excel formulas:
- Use the
=TEXT(A1,"$#,##0.00") formula in a cell to format the dollar amounts properly.
- For spelling out amounts, you can employ a VBA script to convert numerical values into words (this may require some technical skill).
Common Mistakes to Avoid When Printing Checks
- Incorrect Dimensions: If your check dimensions are off, it can lead to misalignment during printing. Always double-check your setup.
- Using Incompatible Printers: Not all printers are suitable for check printing. Ensure your printer can handle thick paper stock, as checks are generally printed on heavier paper.
- Lack of Security: Avoid using plain paper for checks. Invest in check stock to ensure security features are integrated.
Troubleshooting Check Printing Issues
- Misaligned Printing: If your checks aren’t aligning properly, check the paper feed settings in your printer. Ensure you are using the right paper size in Excel.
- Ink Smudging: Allow the ink to dry completely before stacking or handling printed checks, especially if using an inkjet printer.
- Error Messages: If you encounter issues when trying to print, ensure your printer drivers are up to date and compatible with your operating system.
Frequently Asked Questions
<div class="faq-section">
<div class="faq-container">
<h2>Frequently Asked Questions</h2>
<div class="faq-item">
<div class="faq-question">
<h3>Can I use regular paper for printing checks?</h3>
<span class="faq-toggle">+</span>
</div>
<div class="faq-answer">
<p>It’s recommended to use check stock paper, which often includes security features to prevent fraud.</p>
</div>
</div>
<div class="faq-item">
<div class="faq-question">
<h3>Is it legal to print my own checks?</h3>
<span class="faq-toggle">+</span>
</div>
<div class="faq-answer">
<p>Yes, as long as you adhere to banking regulations and your checks are properly formatted.</p>
</div>
</div>
<div class="faq-item">
<div class="faq-question">
<h3>What size should the font be for checks?</h3>
<span class="faq-toggle">+</span>
</div>
<div class="faq-answer">
<p>It’s best to use a font size between 10 and 12 points for clarity and professionalism.</p>
</div>
</div>
<div class="faq-item">
<div class="faq-question">
<h3>Can I customize my checks?</h3>
<span class="faq-toggle">+</span>
</div>
<div class="faq-answer">
<p>Absolutely! Excel allows you to customize your checks to fit your style or business branding.</p>
</div>
</div>
</div>
</div>
Creating professional checks using Excel can be straightforward and rewarding. You have the power to customize and control your financial transactions without relying on external services. By following the steps and tips outlined above, you can develop a highly functional and visually appealing check template that meets your needs.
With practice, you'll get the hang of it, making your financial management smoother and more efficient. Explore related tutorials to enhance your skills and discover new features in Excel that can help with your daily tasks.
<p class="pro-note">🌟Pro Tip: Always keep backups of your templates, and update your check designs periodically for a fresh look!</p>