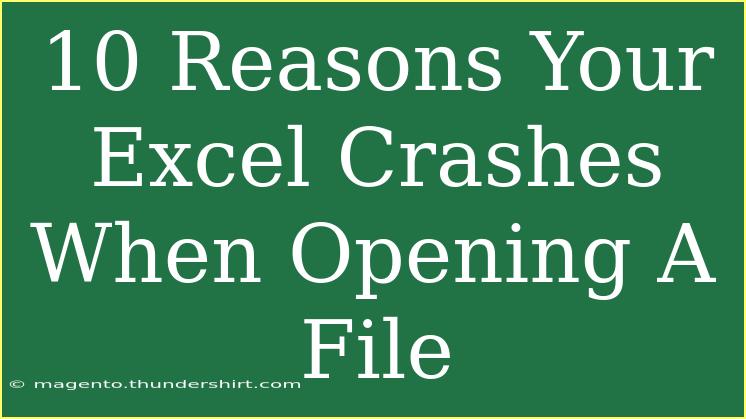Experiencing Excel crashing can be extremely frustrating, especially when you're in the middle of an important task. Whether it's a report due tomorrow or data analysis for a crucial meeting, losing your work can create a significant setback. But don't despair! Let's dive into some common reasons why Excel might crash when opening a file and how to troubleshoot these issues effectively. 💻✨
Common Reasons Why Excel Crashes
Understanding the underlying causes can be the first step toward preventing future crashes. Here are ten potential reasons your Excel may crash when trying to open a file.
1. Corrupt Files 🗂️
One of the most common reasons for Excel crashes is attempting to open a corrupted file. This could occur due to interruptions during saving or transfer errors.
Tip: Always maintain a backup copy of your important files to avoid losing data.
2. Add-Ins Conflict 🔌
Add-ins are useful but can also lead to conflicts. If you've installed multiple add-ins, one might be causing Excel to misbehave.
Solution: Disable all add-ins and check if Excel still crashes. If it doesn't, re-enable them one at a time to identify the problematic add-in.
3. Outdated Software 📅
Using an outdated version of Excel can lead to compatibility issues. Microsoft regularly updates its software to patch bugs and improve stability.
Action: Ensure that your Excel and Windows OS are both up to date.
4. Large File Size ⚖️
Opening a file that's too large can strain Excel's capabilities, leading to crashes.
Workaround: If possible, break your data into smaller files or use Excel’s Power Query to manage large datasets more effectively.
5. Corrupted User Profile 🧑💻
Sometimes, the issue may lie with your user profile. A corrupted profile can cause Excel to crash when opening files.
Resolution: Create a new user profile to see if the problem persists.
6. Conflicting Software ⚔️
Other software running in the background can cause conflicts with Excel. Security software, in particular, might restrict file access.
Tip: Temporarily disable your antivirus or firewall to see if this resolves the crashing.
7. Poor Hardware Performance 💻
If your computer is running low on memory or processing power, Excel may struggle to open files, especially large ones.
Action: Close unnecessary applications or consider upgrading your hardware.
8. Temporary Files and Cache 🗑️
Sometimes temporary files can interfere with Excel’s performance. A bloated cache can lead to unexpected crashes.
Cleanup: Regularly clear your temporary files and cache. You can do this using Disk Cleanup in Windows.
9. Broken Registry Entries 🔧
In some cases, issues with the Windows registry can lead to crashes when launching applications, including Excel.
Warning: Modifying the registry can cause serious problems if not done correctly. Use caution and consider seeking professional help if you're unfamiliar with registry edits.
10. Unsupported File Formats 📂
If you’re trying to open a file format that Excel doesn’t support, it may crash in the process.
Advice: Double-check that the file extension is compatible with Excel. Common formats include .xlsx, .xls, and .csv.
Troubleshooting Steps
If you're facing crashes, here are some steps to take:
- Safe Mode: Launch Excel in Safe Mode by holding the "Ctrl" key while opening the application. This will disable all add-ins and can help identify issues.
- Repair Office: Use the built-in repair feature to fix potential issues with the application.
- Reinstall Excel: If all else fails, a fresh installation might resolve persistent crashing problems.
Here’s a quick summary of how to perform these steps:
<table>
<tr>
<th>Step</th>
<th>Action</th>
</tr>
<tr>
<td>1. Launch Safe Mode</td>
<td>Hold "Ctrl" while opening Excel</td>
</tr>
<tr>
<td>2. Repair Office</td>
<td>Go to Control Panel > Programs > Repair Microsoft Office</td>
</tr>
<tr>
<td>3. Reinstall Excel</td>
<td>Uninstall Excel and reinstall from Microsoft</td>
</tr>
</table>
<p class="pro-note">🛠️ Pro Tip: Regularly back up your Excel files to avoid data loss.</p>
<div class="faq-section">
<div class="faq-container">
<h2>Frequently Asked Questions</h2>
<div class="faq-item">
<div class="faq-question">
<h3>Why does Excel crash when opening a specific file?</h3>
<span class="faq-toggle">+</span>
</div>
<div class="faq-answer">
<p>The file may be corrupted, too large, or in an unsupported format. Try opening other files to narrow down the issue.</p>
</div>
</div>
<div class="faq-item">
<div class="faq-question">
<h3>How can I recover a corrupted Excel file?</h3>
<span class="faq-toggle">+</span>
</div>
<div class="faq-answer">
<p>You can try using the "Open and Repair" feature in Excel or third-party recovery software.</p>
</div>
</div>
<div class="faq-item">
<div class="faq-question">
<h3>Is there a way to prevent Excel from crashing?</h3>
<span class="faq-toggle">+</span>
</div>
<div class="faq-answer">
<p>Keep your software updated, regularly clear your cache, and avoid using large or corrupt files.</p>
</div>
</div>
<div class="faq-item">
<div class="faq-question">
<h3>What should I do if Excel crashes frequently?</h3>
<span class="faq-toggle">+</span>
</div>
<div class="faq-answer">
<p>Try the troubleshooting steps outlined earlier, including running Excel in Safe Mode or repairing your Office installation.</p>
</div>
</div>
</div>
</div>
To summarize, if your Excel is crashing when opening a file, it could stem from a variety of issues ranging from corrupt files to software conflicts. By understanding these causes and implementing the troubleshooting steps provided, you can minimize disruptions and keep your work flowing smoothly. Remember to always back up your files and stay updated on software versions to enhance performance.
<p class="pro-note">🔍 Pro Tip: Don’t ignore regular updates and maintenance for your Excel and operating system!</p>