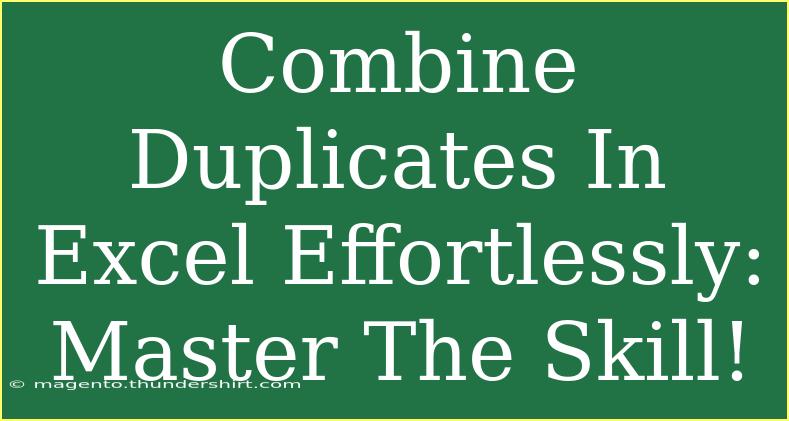When it comes to managing data in Excel, the issue of duplicate entries can be a real headache! 🤯 Whether you're working with a list of contacts, product inventories, or any other data set, duplicates can throw off your analysis and lead to inaccurate results. Thankfully, Excel provides a suite of tools to help you tackle this issue easily. In this guide, we're going to break down how to combine duplicates in Excel effortlessly, along with some handy tips and tricks.
Understanding Duplicates in Excel
Before diving into the methods to handle duplicates, let’s understand what they are. Duplicates occur when the same data appears more than once in your spreadsheet. This can happen due to manual entry errors, data import processes, or just copy-pasting information.
Common scenarios where duplicates may crop up include:
- Contact lists: Multiple entries for the same person
- Sales records: Same transaction recorded more than once
- Inventory lists: Identical products listed under different categories
Methods to Combine Duplicates in Excel
Let’s get right into the methods that will help you combine duplicates effectively! We’ll explore the most commonly used techniques.
Method 1: Using the Remove Duplicates Feature
Excel offers a built-in tool to remove duplicates that’s super straightforward.
-
Select Your Data Range: Highlight the cells where you want to identify and remove duplicates.
-
Go to the Data Tab: Click on the “Data” tab located on the top menu bar.
-
Click on Remove Duplicates: In the Data Tools group, find and click the "Remove Duplicates" option.
-
Choose Columns: A dialog box will appear, allowing you to select the columns to check for duplicates. You can check or uncheck the boxes as per your needs.
-
Click OK: After making your selections, click “OK.” Excel will remove the duplicates and let you know how many were removed.
Important Note: This method will only delete duplicate entries and keep the first occurrence. So make sure to back up your data before proceeding!
Method 2: Using Excel Formulas
If you're looking to combine data from duplicates instead of just removing them, using formulas is the way to go.
Step-by-Step Guide
-
Assuming Your Data is in Column A:
- Column A: Names
- Column B: Values to Combine
-
Use the CONCATENATE Function: You can use this function to combine the values corresponding to duplicates.
Here’s a simple example of how the formula might look:
=IF(A2=A1, B1 & ", " & B2, B2)
-
Drag Down the Formula: Apply the formula down the column to capture all duplicates.
-
Copy and Paste as Values: Once done, copy the results and use “Paste Special” to paste them as values if you need a static result.
<table>
<tr>
<th>Name</th>
<th>Combined Values</th>
</tr>
<tr>
<td>John Doe</td>
<td>Value1, Value2</td>
</tr>
<tr>
<td>Jane Smith</td>
<td>Value3</td>
</tr>
</table>
Method 3: Advanced Filtering
Excel’s Advanced Filter feature allows you to extract unique values and copy them to another location.
-
Select Your Data: Highlight the range where your duplicates exist.
-
Go to the Data Tab: Click on the “Data” tab again.
-
Click on Advanced: Within the Sort & Filter group, find and click the “Advanced” option.
-
Choose Criteria: In the dialog box, you can choose to filter the list in place or to another location. Select the "Unique records only" option.
-
Click OK: This will give you a new list without any duplicates, allowing you to work with just the unique entries.
Important Note: This method doesn't remove duplicates from the original list; it simply creates a new list of unique values.
Common Mistakes to Avoid
-
Not Backing Up Your Data: Always keep a backup copy before removing or manipulating data. You might need the original data later!
-
Selecting the Wrong Columns: Ensure you select the correct columns when removing duplicates to avoid losing important data.
-
Overlooking Case Sensitivity: Excel treats "Name" and "name" as different entries. Be mindful of case sensitivity when dealing with duplicates.
Troubleshooting Issues
Encountering issues while removing duplicates or combining data? Here are some common fixes:
-
Duplicates Still Appear: Check if you've selected the correct columns and ensure there are no leading or trailing spaces in your data.
-
Lost Data After Removal: If you lose data by accident, immediately use the "Undo" function or restore from your backup.
-
Formulas Not Working: Double-check your cell references in the formula to ensure accuracy.
<div class="faq-section">
<div class="faq-container">
<h2>Frequently Asked Questions</h2>
<div class="faq-item">
<div class="faq-question">
<h3>Can I undo the removal of duplicates?</h3>
<span class="faq-toggle">+</span>
</div>
<div class="faq-answer">
<p>Yes! If you realize you’ve removed duplicates by mistake, simply use the “Undo” feature (Ctrl + Z) to revert your last action.</p>
</div>
</div>
<div class="faq-item">
<div class="faq-question">
<h3>Will removing duplicates affect my formulas?</h3>
<span class="faq-toggle">+</span>
</div>
<div class="faq-answer">
<p>Removing duplicates can affect your formulas if they reference the deleted data. Ensure you review your formulas post-removal.</p>
</div>
</div>
<div class="faq-item">
<div class="faq-question">
<h3>How can I keep track of removed duplicates?</h3>
<span class="faq-toggle">+</span>
</div>
<div class="faq-answer">
<p>It’s a good practice to create a copy of your data before removing duplicates, so you can review what was removed.</p>
</div>
</div>
<div class="faq-item">
<div class="faq-question">
<h3>Can I combine duplicates based on multiple columns?</h3>
<span class="faq-toggle">+</span>
</div>
<div class="faq-answer">
<p>Yes, you can use formulas to combine duplicates based on multiple columns. Just adjust your formula references accordingly.</p>
</div>
</div>
<div class="faq-item">
<div class="faq-question">
<h3>What if I have a large dataset?</h3>
<span class="faq-toggle">+</span>
</div>
<div class="faq-answer">
<p>For large datasets, using the Remove Duplicates feature or Advanced Filtering is often more efficient than manual methods.</p>
</div>
</div>
</div>
</div>
Excel is an incredibly powerful tool for data management, and mastering how to handle duplicates will not only save you time but will also improve the accuracy of your work. Remember to back up your data, and don't hesitate to utilize the methods discussed above. Experiment with formulas and filtering options to see what best fits your needs.
Feel free to explore further tutorials on data management techniques, and don’t forget to practice what you learn. The more you play around with these functions, the more proficient you’ll become!
<p class="pro-note">✨Pro Tip: Always double-check your data for accuracy after manipulating it to prevent future issues!✨</p>