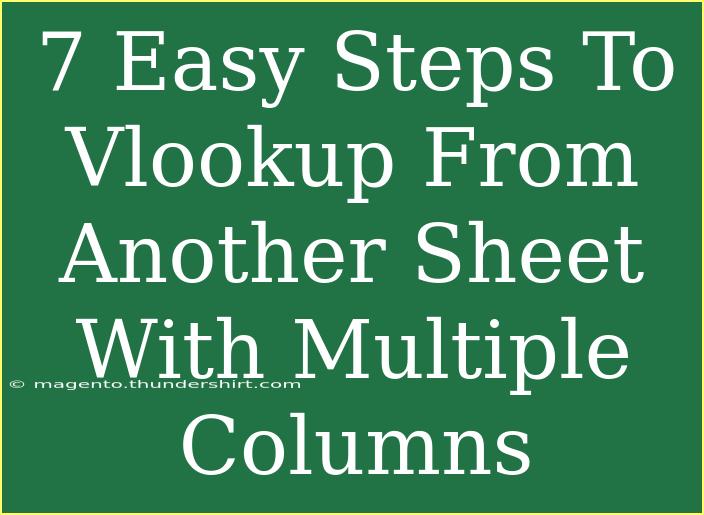When it comes to managing data in Excel, performing lookups can be one of the most daunting tasks. VLOOKUP is a powerful function that allows you to search for a specific value in one column and return data from another column in the same row. However, when working with data spread across multiple sheets, the process can seem overwhelming. Fear not! In this guide, we’ll break down the process of using VLOOKUP across sheets into 7 easy steps, helping you enhance your data management skills in Excel. 📊
Understanding VLOOKUP
Before we dive into the step-by-step guide, let’s quickly review what VLOOKUP does. VLOOKUP stands for "Vertical Lookup," and it allows users to look for a value in the first column of a table and return a value in the same row from a specified column. The function is structured like this:
=VLOOKUP(lookup_value, table_array, col_index_num, [range_lookup])
- lookup_value: The value you want to search for.
- table_array: The range of cells that contains the data.
- col_index_num: The column number in the table from which to retrieve the value.
- [range_lookup]: OPTIONAL; TRUE for an approximate match or FALSE for an exact match.
Now that we have a basic understanding, let’s get started with our steps!
Step 1: Prepare Your Data Sheets
Make sure that both sheets, the one you’re working on and the one containing the data you want to look up, are properly organized. For instance, ensure that:
- The first sheet (let’s call it Sheet1) contains the lookup values.
- The second sheet (let's call it Sheet2) holds the data you want to retrieve, organized in columns.
Sheet1 (Lookup Values)
---------------------------------
| ID | Name |
|-----|-----------|
| 101 | John Doe |
| 102 | Jane Smith|
Sheet2 (Data)
---------------------------------
| ID | Age | Location |
|-----|-----|----------|
| 101 | 28 | New York |
| 102 | 34 | Los Angeles|
Step 2: Open the Function
- Click on the cell in Sheet1 where you want the result of your VLOOKUP to appear.
- Begin typing the formula:
=VLOOKUP(.
Step 3: Enter the Lookup Value
Now, you need to tell Excel what value you want to look up:
- Click on the cell in Sheet1 that contains the value to look up (for instance, the ID).
- Add a comma to separate the arguments.
Example:
=VLOOKUP(A2,
Step 4: Define the Table Array
Next, you need to switch to Sheet2 to specify the range of cells that includes the lookup value and the data you want to return.
- Go to Sheet2 and select the range of cells (for example, A1:C5).
- Add another comma.
Example:
=VLOOKUP(A2, Sheet2!A1:C5,
Step 5: Specify the Column Index Number
Now, indicate which column number you want to return data from:
- For example, if you want to retrieve the age, you would enter
2 since it’s the second column in the selected range.
- Add another comma.
Example:
=VLOOKUP(A2, Sheet2!A1:C5, 2,
Step 6: Define the Range Lookup Argument
You can choose whether you want an exact match or an approximate match. It’s best to use FALSE for an exact match:
- Type
FALSE or 0 to ensure you are looking for an exact match.
- Close the parentheses.
Final formula:
=VLOOKUP(A2, Sheet2!A1:C5, 2, FALSE)
Step 7: Drag Down to Fill Other Cells
To apply the formula to other rows in Sheet1, simply drag the fill handle (small square at the bottom-right corner of the selected cell) down over the other cells.
Now you should see the ages corresponding to the IDs!
Common Mistakes to Avoid
While using VLOOKUP, there are some frequent pitfalls to watch out for:
- Incorrect Range: Ensure that the entire range in your
table_array includes both the lookup column and the columns from which you want to return data.
- Column Index Number: Remember that the index number starts from 1 for the first column in the selected range.
- Lookup Value Not Found: If the lookup value doesn’t exist in the table array, VLOOKUP will return an
#N/A error.
- Data Types: Make sure the data types match; for instance, do not compare text with numbers.
Troubleshooting VLOOKUP Issues
If you run into issues with your VLOOKUP, here are some quick troubleshooting tips:
- Check for Leading/Trailing Spaces: Sometimes data copied from other sources might contain hidden spaces. Use the TRIM function to clean the data.
- Verify Sheet Names: Ensure that you have the correct names for your sheets and that they are spelled accurately in the formula.
- Update the Table Range: If you've added new data to your second sheet, make sure to update the table array in your VLOOKUP formula.
<div class="faq-section">
<div class="faq-container">
<h2>Frequently Asked Questions</h2>
<div class="faq-item">
<div class="faq-question">
<h3>Can I use VLOOKUP with multiple criteria?</h3>
<span class="faq-toggle">+</span>
</div>
<div class="faq-answer">
<p>No, VLOOKUP only works with a single lookup value. For multiple criteria, consider using INDEX and MATCH functions instead.</p>
</div>
</div>
<div class="faq-item">
<div class="faq-question">
<h3>What is the difference between VLOOKUP and HLOOKUP?</h3>
<span class="faq-toggle">+</span>
</div>
<div class="faq-answer">
<p>VLOOKUP searches for values vertically in columns, whereas HLOOKUP searches for values horizontally in rows.</p>
</div>
</div>
<div class="faq-item">
<div class="faq-question">
<h3>Can VLOOKUP return values from left of the lookup column?</h3>
<span class="faq-toggle">+</span>
</div>
<div class="faq-answer">
<p>No, VLOOKUP can only retrieve values from columns to the right of the lookup column.</p>
</div>
</div>
<div class="faq-item">
<div class="faq-question">
<h3>What does the #N/A error mean?</h3>
<span class="faq-toggle">+</span>
</div>
<div class="faq-answer">
<p>The #N/A error indicates that the lookup value does not exist in the lookup column.</p>
</div>
</div>
</div>
</div>
Recapping our journey, we covered the essential steps needed to perform a VLOOKUP across multiple sheets efficiently. The VLOOKUP function is an excellent way to streamline data retrieval from large sets of information, and understanding its functionality will make your data management tasks much easier.
Don't hesitate to practice using VLOOKUP on your spreadsheets, and check out other tutorials that dive deeper into Excel's capabilities!
<p class="pro-note">📊Pro Tip: Regularly check your data for accuracy to avoid VLOOKUP errors!</p>