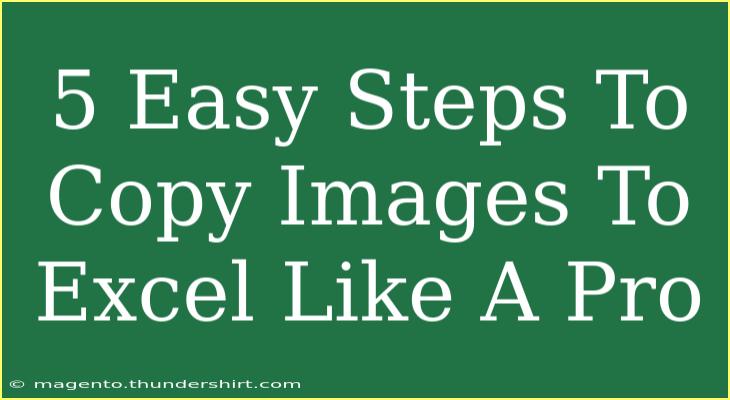Copying images to Excel can be a real game-changer for anyone looking to enhance their spreadsheets and make data more visually appealing. Whether you're a student working on a project, a professional preparing a report, or simply someone who loves keeping things organized, knowing how to effectively insert images into your Excel sheets can elevate your work to the next level. 🖼️
In this guide, we’ll walk you through five easy steps to copy images to Excel like a pro. You’ll also discover helpful tips, common mistakes to avoid, and answers to frequently asked questions. Let’s dive in!
Step 1: Select the Image
The first step in your journey is to choose the right image. This could be a picture you found online, a screenshot, or any photo saved on your computer. Here are a few things to keep in mind:
- Image quality: Always opt for high-resolution images to maintain clarity when pasted into Excel.
- File format: Ensure the image is in a compatible format, such as JPEG, PNG, or BMP.
To select the image, simply right-click on it and choose "Copy" or use Ctrl + C on your keyboard.
Step 2: Open Excel
Once you have your image copied, it’s time to open Microsoft Excel. If you don't already have a sheet open, create a new one by selecting “Blank Workbook” from the home screen.
This is the canvas where you’ll be placing your image. Choose the right worksheet that fits your data.
Step 3: Paste the Image into Excel
Now that your image is selected and Excel is ready, it’s time to paste it.
- Click on the cell where you want the image to be located.
- Right-click and select "Paste," or simply use
Ctrl + V.
The image should now appear in your spreadsheet! 🎉
Important Note
<p class="pro-note">Ensure that your mouse is over the desired cell before pasting, as it determines where the image will go. If it doesn’t appear where you want it, don’t worry! You can always click and drag it into position.</p>
Step 4: Resize and Position the Image
After pasting the image, you might need to adjust its size and position to fit neatly within your spreadsheet. Here’s how to do it:
- Resize: Click on the image, and small circles (handles) will appear at the corners and sides. Click and drag these handles to resize the image proportionately.
- Reposition: Click and hold the image to drag it into the desired position within the cell or across multiple cells.
Important Note
<p class="pro-note">To maintain the image's aspect ratio while resizing, hold down the Shift key as you drag a corner handle.</p>
Step 5: Use Formatting Options
Excel provides a range of formatting options to enhance how your image looks. To access these:
- Click on the image to reveal the "Picture Format" tab in the ribbon.
- Explore options like "Brightness," "Contrast," and "Picture Styles" to customize your image.
You can also add borders or effects for a polished appearance.
Important Note
<p class="pro-note">Remember to keep your formatting consistent with the overall design of your spreadsheet for a professional look!</p>
Helpful Tips for Using Images in Excel
Now that you know how to copy images to Excel, here are some tips to make your experience even better:
- Keep it relevant: Make sure images you use are directly related to the content of your data.
- Don’t overdo it: Too many images can clutter your spreadsheet. Use them selectively.
- Use text wrapping: If you want text to wrap around the image, you can change the layout options in the “Picture Format” tab.
Common Mistakes to Avoid
Here are some common pitfalls to steer clear of when inserting images into Excel:
- Pasting images without editing: Always check image dimensions and formats before pasting.
- Ignoring the cell structure: Make sure that your images fit well with the layout of your spreadsheet.
- Neglecting accessibility: Consider including alt text for images to aid accessibility.
Troubleshooting Issues
If you encounter any problems while copying images, try these troubleshooting steps:
- Image doesn’t paste: Ensure the image was copied properly. Try copying it again.
- Image looks blurry: Ensure you're using high-resolution images.
- Image won’t resize: Click on the image to ensure it's selected. If it’s grouped with another object, ungroup it first.
<div class="faq-section">
<div class="faq-container">
<h2>Frequently Asked Questions</h2>
<div class="faq-item">
<div class="faq-question">
<h3>Can I copy and paste images from websites directly into Excel?</h3>
<span class="faq-toggle">+</span>
</div>
<div class="faq-answer">
<p>Yes, you can copy images from websites using the right-click method, but ensure you have the proper permissions to use the images.</p>
</div>
</div>
<div class="faq-item">
<div class="faq-question">
<h3>What image formats are supported in Excel?</h3>
<span class="faq-toggle">+</span>
</div>
<div class="faq-answer">
<p>Excel supports JPEG, PNG, GIF, BMP, and other common image formats.</p>
</div>
</div>
<div class="faq-item">
<div class="faq-question">
<h3>How do I remove an image from my Excel sheet?</h3>
<span class="faq-toggle">+</span>
</div>
<div class="faq-answer">
<p>Click on the image and press the 'Delete' key on your keyboard, or right-click and select 'Cut'.</p>
</div>
</div>
<div class="faq-item">
<div class="faq-question">
<h3>Can I move images between different Excel sheets?</h3>
<span class="faq-toggle">+</span>
</div>
<div class="faq-answer">
<p>Yes, you can copy the image and paste it into another sheet by navigating to that sheet and using the paste function.</p>
</div>
</div>
</div>
</div>
As we wrap up, it's important to remember that inserting images into your Excel sheets can not only make your data look better but also help convey your message more effectively. So don't hesitate—get in there and start practicing those image insertion skills!
Keep exploring and trying out different techniques with images in Excel. Don’t forget to check out other tutorials on this blog to further your learning journey.
<p class="pro-note">🌟 Pro Tip: Experiment with different image effects in Excel to make your spreadsheets more dynamic!</p>