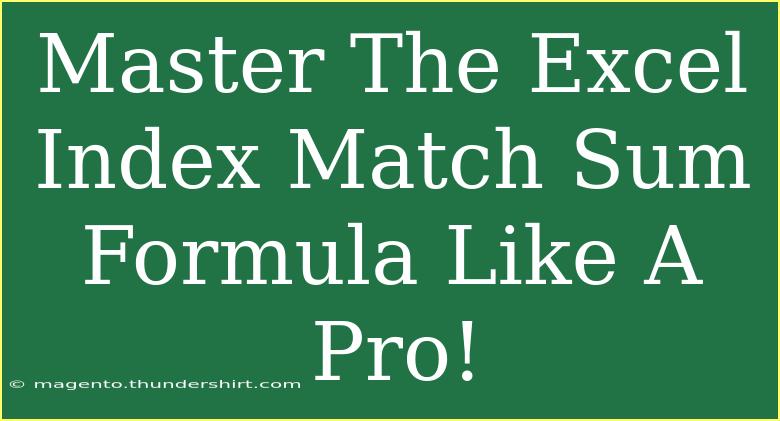If you're looking to elevate your Excel skills, mastering the Index Match Sum formula is an excellent way to do just that! Not only does this formula provide powerful data analysis capabilities, but it also enables you to perform complex calculations quickly and efficiently. 🎯 In this guide, we'll dive deep into how to use this formula effectively, provide some helpful tips, and highlight common mistakes to avoid. Whether you're a beginner or looking to refine your skills, this guide is for you!
Understanding the Basics of INDEX and MATCH
Before we delve into the Index Match Sum formula, let's briefly review what the INDEX and MATCH functions do individually.
The INDEX Function
The INDEX function in Excel returns the value of a cell in a table based on the row and column number you specify. Here’s the syntax:
INDEX(array, row_num, [column_num])
- array: The range of cells you want to retrieve data from.
- row_num: The row in the array from which to retrieve a value.
- column_num: The column in the array from which to retrieve a value (optional).
The MATCH Function
The MATCH function, on the other hand, returns the relative position of a specified item within a range. Here’s the syntax:
MATCH(lookup_value, lookup_array, [match_type])
- lookup_value: The value you want to find.
- lookup_array: The range of cells that contains the data.
- match_type: The type of match: 0 for exact match, 1 for less than, and -1 for greater than.
How to Combine INDEX and MATCH
Combining INDEX and MATCH allows for more dynamic lookups, especially when you're working with larger datasets. To do this, you will use the MATCH function to find the position of the value you’re interested in, and then use that position as an argument for the INDEX function.
Example Scenario: Employee Data Lookup
Imagine you have a dataset of employees with their sales performance. Here’s a small example of the data table:
| Employee Name |
Sales Amount |
| John Doe |
$5,000 |
| Jane Smith |
$7,000 |
| Bob Brown |
$3,500 |
If you want to find the sales amount for Jane Smith using INDEX and MATCH, you would use the following formula:
=INDEX(B2:B4, MATCH("Jane Smith", A2:A4, 0))
This formula tells Excel to look in the range B2:B4 for the row corresponding to "Jane Smith" in A2:A4, which will return $7,000.
Adding the SUM Function
Now, let’s take this a step further by incorporating the SUM function. The SUM function allows you to add up a range of values, which is particularly useful when you need to aggregate data.
Example Scenario: Total Sales for a Team
Let’s say you want to find the total sales for all employees listed in your table. You can use the Index Match Sum formula like this:
=SUM(INDEX(B2:B4, MATCH({"John Doe", "Jane Smith", "Bob Brown"}, A2:A4, 0)))
In this example, Excel will return the total sales for all specified employees.
Troubleshooting Common Issues
While the Index Match Sum formula is powerful, it can sometimes lead to errors if not used correctly. Here are a few common mistakes to avoid:
- Incorrect Range References: Always double-check your cell ranges in the formula. Make sure they match the size of your data.
- Mismatched Data Types: Ensure that the data types in your lookup array and the lookup value are the same. For instance, if you’re looking up numbers, ensure that the numbers in your array are formatted as numbers too.
- Using Absolute and Relative References Incorrectly: Depending on your needs, sometimes you will want to lock certain references using the dollar sign ($) to avoid shifting during copy-pasting.
Quick Tips for Effective Usage
-
Array Formulas: When using multiple criteria, consider using array formulas. To enter an array formula, use Ctrl + Shift + Enter.
-
Named Ranges: Instead of cell references, use named ranges for better readability.
-
Error Handling: Use the IFERROR function to handle errors gracefully. For example:
=IFERROR(INDEX(B2:B4, MATCH("Name", A2:A4, 0)), "Not found")
Example Table for Data Lookup
Here’s a simple table that illustrates the structure we’ve discussed:
<table>
<tr>
<th>Employee Name</th>
<th>Sales Amount</th>
</tr>
<tr>
<td>John Doe</td>
<td>$5,000</td>
</tr>
<tr>
<td>Jane Smith</td>
<td>$7,000</td>
</tr>
<tr>
<td>Bob Brown</td>
<td>$3,500</td>
</tr>
</table>
Frequently Asked Questions
<div class="faq-section">
<div class="faq-container">
<h2>Frequently Asked Questions</h2>
<div class="faq-item">
<div class="faq-question">
<h3>Can I use INDEX MATCH with multiple criteria?</h3>
<span class="faq-toggle">+</span>
</div>
<div class="faq-answer">
<p>Yes, you can combine INDEX MATCH with array formulas or concatenate criteria to achieve this.</p>
</div>
</div>
<div class="faq-item">
<div class="faq-question">
<h3>What is the difference between VLOOKUP and INDEX MATCH?</h3>
<span class="faq-toggle">+</span>
</div>
<div class="faq-answer">
<p>INDEX MATCH can look up values in any direction and is generally more versatile than VLOOKUP, which only searches from left to right.</p>
</div>
</div>
<div class="faq-item">
<div class="faq-question">
<h3>Why isn't my INDEX MATCH formula working?</h3>
<span class="faq-toggle">+</span>
</div>
<div class="faq-answer">
<p>Check for range references, data types, and ensure that you have the correct match type set in the MATCH function.</p>
</div>
</div>
<div class="faq-item">
<div class="faq-question">
<h3>Can I combine INDEX MATCH with other functions?</h3>
<span class="faq-toggle">+</span>
</div>
<div class="faq-answer">
<p>Absolutely! INDEX MATCH can be combined with SUM, IF, and many other Excel functions to create complex formulas.</p>
</div>
</div>
</div>
</div>
Recapping what we've covered, mastering the Index Match Sum formula will significantly enhance your data analysis capabilities in Excel. By effectively leveraging INDEX and MATCH in combination, you can perform precise lookups, aggregate sums, and navigate complex datasets with ease.
Practicing these techniques will only make you more proficient and confident in using Excel. As you continue your journey, don't hesitate to explore related tutorials and tips that will further enhance your skills.
<p class="pro-note">🎉Pro Tip: Remember to practice using named ranges for clearer formulas!</p>