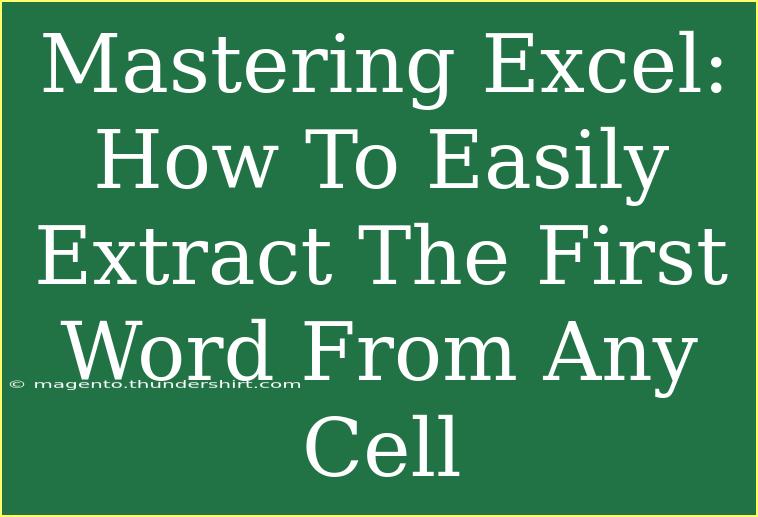Extracting the first word from any cell in Excel can be a handy skill that saves you time and makes data management more efficient. Whether you're working on a project, cleaning up a spreadsheet, or just curious about how to manipulate text data, mastering this simple technique is a must! 💡 In this guide, we'll walk through the process of extracting the first word from a cell, explore some useful tips, share common mistakes to avoid, and answer frequently asked questions. Let’s dive in!
Why Extract the First Word?
Extracting the first word from a cell can be particularly useful for various scenarios:
- Data Cleaning: When you have long strings of text, often you'll only need the first element.
- Analysis: In cases where data consists of names or titles, the first word can indicate important information.
- Quick Formatting: If you’re preparing lists or reports, having the first word can help streamline your data presentation.
Methods to Extract the First Word
Excel provides several methods to extract the first word from a cell. Here are a few popular techniques:
Method 1: Using the LEFT and SEARCH Functions
This method utilizes Excel’s built-in functions to isolate the first word.
Formula:
=LEFT(A1,SEARCH(" ",A1)-1)
Explanation:
- SEARCH(" ",A1) finds the position of the first space in the string located in cell A1.
- LEFT(A1, SEARCH(" ",A1)-1) then extracts the characters from the left of the string, up to the first space (subtracting one to avoid including the space itself).
Example:
If cell A1 contains "Mastering Excel Basics", this formula will return "Mastering".
Method 2: Using TEXTBEFORE Function (Excel 365)
If you have access to Excel 365, the TEXTBEFORE function simplifies this process.
Formula:
=TEXTBEFORE(A1, " ")
Explanation:
This function extracts everything before the first space in the text string found in cell A1.
Example:
For "Data Analysis Tools" in cell A1, the output will be "Data".
Method 3: Using VBA (Advanced Technique)
If you're looking for a more automated approach, using VBA (Visual Basic for Applications) could be the way to go.
- Press
ALT + F11 to open the VBA editor.
- Insert a new module (
Insert > Module).
- Copy and paste the following code:
Function FirstWord(cell As Range) As String
Dim words As Variant
words = Split(cell.Value, " ")
FirstWord = words(0)
End Function
- Close the editor and return to Excel.
- Use the new function in your sheet like this:
=FirstWord(A1)
Tips for Extracting the First Word
- Check for Empty Cells: Always ensure the cell is not empty to avoid errors in your formulas.
- Trim Extra Spaces: Use the TRIM function to remove any leading or trailing spaces before applying any extraction method.
Common Mistakes to Avoid
- Forgetting to Adjust for Spaces: If there's no space in the text, the SEARCH function will return an error. A good practice is to add error handling in your formulas to manage such cases.
- Not Considering Single Words: If the cell contains a single word, ensure your formulas account for this to prevent unwanted errors.
- Using Wrong Syntax: Always double-check your formula syntax, as a small error can lead to a failure in extraction.
Troubleshooting Common Issues
-
Error Values: If you receive a #VALUE! error, it may be because the cell is empty or contains no spaces. Adding an IF condition can help manage this.
Formula Example:
=IF(A1="", "", LEFT(A1, SEARCH(" ",A1&" ")-1))
-
Unexpected Results: If the formula returns an incorrect word, double-check the content of the cell for additional spaces or unexpected formatting.
-
VBA Not Working: Ensure you have enabled macros in your Excel settings for the VBA function to operate correctly.
<div class="faq-section">
<div class="faq-container">
<h2>Frequently Asked Questions</h2>
<div class="faq-item">
<div class="faq-question">
<h3>Can I extract the first word from multiple cells at once?</h3>
<span class="faq-toggle">+</span>
</div>
<div class="faq-answer">
<p>Yes, you can drag the fill handle of the cell with the formula downwards to apply it to other cells in the column.</p>
</div>
</div>
<div class="faq-item">
<div class="faq-question">
<h3>What happens if there are no spaces in the cell?</h3>
<span class="faq-toggle">+</span>
</div>
<div class="faq-answer">
<p>The formula will throw an error. To avoid this, you can use a conditional formula to handle empty or single-word cells.</p>
</div>
</div>
<div class="faq-item">
<div class="faq-question">
<h3>Is the TEXTBEFORE function available in older versions of Excel?</h3>
<span class="faq-toggle">+</span>
</div>
<div class="faq-answer">
<p>No, TEXTBEFORE is only available in Excel 365. In older versions, you need to use the LEFT and SEARCH combination or VBA.</p>
</div>
</div>
</div>
</div>
In conclusion, extracting the first word from a cell in Excel is a straightforward process that can greatly enhance your data manipulation skills. Whether you opt for formulas like LEFT and SEARCH, the modern TEXTBEFORE function, or dive into VBA, each method has its place depending on your version of Excel and personal preference.
Start practicing these techniques in your spreadsheets, and explore additional tutorials on related topics to further sharpen your Excel skills! The world of Excel is vast, and there's always more to learn and discover.
<p class="pro-note">💡Pro Tip: Experiment with different functions and scenarios to understand the full capabilities of Excel!</p>