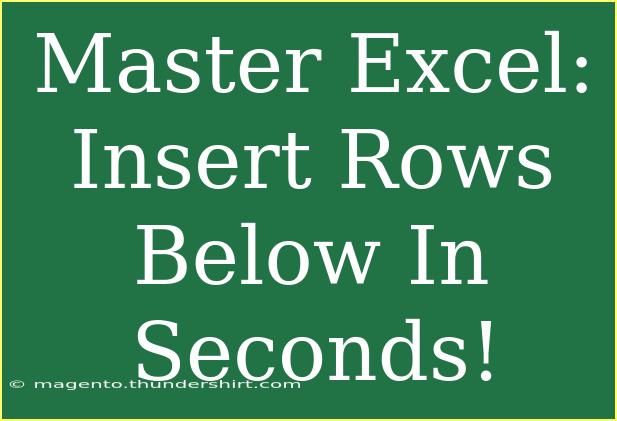When it comes to mastering Excel, one of the simplest yet most effective tricks is learning how to insert rows below your current selection quickly. This task is essential for anyone who works with data—be it for financial modeling, project tracking, or even managing simple lists. If you’ve ever found yourself stuck in a time-consuming manual process, this guide is for you! 🚀
Why Insert Rows Below Matters
Inserting rows below your current selection can help streamline your data organization. Instead of haphazardly adding rows, having a clear method allows you to maintain the integrity of your dataset, making it easier to read, analyze, and present. Whether you’re updating a report or expanding a budget, knowing how to add rows seamlessly can save you precious time.
How to Insert Rows Below: A Step-by-Step Guide
Let’s dive straight into the steps involved in inserting rows below your selection.
Method 1: Using the Right-Click Context Menu
- Select the Row: Click on the row number where you want to insert a new row below.
- Right-Click: When the context menu appears, click on “Insert.”
- Row Inserted: A new row will appear directly below your selected row!
Method 2: Using Keyboard Shortcuts
For those who love shortcuts, you’re in for a treat!
- Select the Row: Click on the row number where you want the new row to be inserted.
- Press Keyboard Shortcut: Simply press
Ctrl + Shift + + (the plus sign).
- Row Inserted: Voila! A new row has been added below your selected row. 💡
Method 3: Using the Ribbon
This method is straightforward and visually guided.
- Select the Row: Highlight the row number where you’d like the new row below.
- Navigate to the Home Tab: On the top ribbon, click on the “Home” tab.
- Click on Insert: Under the “Cells” group, click on the “Insert” dropdown.
- Choose Insert Sheet Rows: Select “Insert Sheet Rows” to add the new row instantly.
Important Notes
<p class="pro-note">📌 When inserting multiple rows at once, simply select multiple rows (highlight them by dragging) and use any of the above methods to insert new rows below. Each new row added will maintain the same formatting as your selected rows!</p>
Common Mistakes to Avoid
While the process of inserting rows is generally straightforward, users can sometimes run into common pitfalls. Here are a few mistakes to be aware of:
- Not Selecting the Right Row: Ensure you click on the row you intend to insert below. Selecting the wrong row can lead to data misalignment.
- Overusing Mouse Clicks: Relying solely on mouse clicks can be tedious. Get comfortable with keyboard shortcuts to speed up your workflow!
- Losing Data During Insertion: If you’re inserting rows within a large dataset, always make sure that you’ve selected the right area to avoid overwriting your data.
Troubleshooting Issues
Occasionally, you may run into issues when inserting rows. Here are some common problems and their solutions:
- Rows Not Inserting: Ensure that your worksheet isn’t protected. A protected sheet will restrict modifications, including inserting rows.
- Data Disappearing: If rows appear to be missing after insertion, check if any filters are active that might hide the newly inserted rows.
- Excel Crashing: If Excel crashes during the process, consider saving your work frequently or working in smaller segments.
Practical Examples of Inserting Rows Below
Let’s consider a few scenarios where inserting rows below can be particularly useful:
- Budgeting: When adding expenses to a financial report, inserting a new row below each category allows for clear tracking.
- Project Management: As project tasks evolve, inserting rows below each milestone can help keep tasks organized and on track.
- Data Analysis: While importing large data sets, adding rows below significant data points can help highlight key findings.
Frequently Asked Questions
<div class="faq-section">
<div class="faq-container">
<h2>Frequently Asked Questions</h2>
<div class="faq-item">
<div class="faq-question">
<h3>Can I insert multiple rows at once?</h3>
<span class="faq-toggle">+</span>
</div>
<div class="faq-answer">
<p>Yes! Select the number of rows you wish to insert new rows below, and then use any of the methods outlined above to add them all at once.</p>
</div>
</div>
<div class="faq-item">
<div class="faq-question">
<h3>Is there a way to undo the insertion of rows?</h3>
<span class="faq-toggle">+</span>
</div>
<div class="faq-answer">
<p>Absolutely! You can easily undo your last action by pressing Ctrl + Z on your keyboard.</p>
</div>
</div>
<div class="faq-item">
<div class="faq-question">
<h3>What happens if I insert a row in a table?</h3>
<span class="faq-toggle">+</span>
</div>
<div class="faq-answer">
<p>Inserting a row in a table will automatically adjust the table structure, ensuring formulas and formatting remain intact.</p>
</div>
</div>
</div>
</div>
Recapping our journey through inserting rows below in Excel, we’ve explored practical methods, avoided common pitfalls, and learned troubleshooting tips. This skill is not just a time-saver; it enhances your ability to manage data efficiently. So go ahead, practice these techniques and feel free to explore additional tutorials on Excel to sharpen your skills further! Remember, the more you practice, the more proficient you become.
<p class="pro-note">✨Pro Tip: Always keep a backup of your data before making significant changes to avoid losing important information!</p>