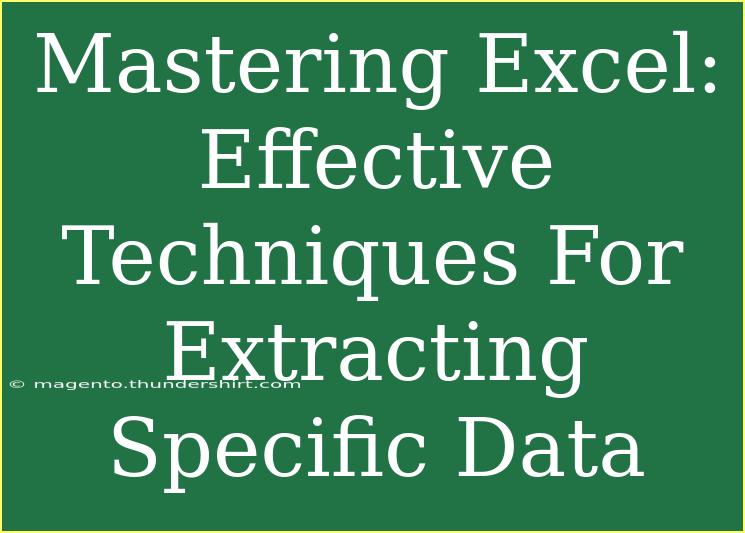Excel is an incredible tool for managing and analyzing data, but its true power is often underutilized. If you're looking to harness the full potential of Excel for extracting specific data, you've come to the right place! 🌟 In this guide, we’ll delve deep into effective techniques that will not only simplify your data extraction tasks but also improve your overall productivity. Let’s get started with some essential methods, tips, and tricks to master Excel like a pro.
Understanding Data Extraction in Excel
Data extraction refers to the process of retrieving specific information from a larger dataset. Whether you’re dealing with sales reports, financial data, or inventory lists, Excel provides various features to help you find what you need quickly and efficiently.
Key Techniques for Extracting Data
Here’s a roundup of powerful techniques you can use for extracting specific data in Excel:
1. Using the Filter Function
Filtering your data is one of the easiest ways to extract specific information. Here’s how:
- Select Your Data Range: Click on the top left cell of your dataset and drag to the bottom right to highlight all your data.
- Enable Filtering: Go to the Data tab and click on Filter. You will notice little dropdown arrows appearing in the header row.
- Choose Your Criteria: Click on the dropdown arrow for the column you want to filter. Select or uncheck the values you wish to include or exclude.
- View Filtered Results: The rows that do not meet your criteria will be hidden, leaving you with just the data you need!
<p class="pro-note">🔍 Pro Tip: Always ensure your data range includes headers, as Excel uses these to enable filtering.</p>
2. Using the Advanced Filter
For more complex filtering scenarios, the Advanced Filter tool is invaluable. Here’s how to use it:
- Set Up Your Criteria: Create a criteria range somewhere in your worksheet. This should include the same headers as your data table.
- Go to the Data Tab: Click on Advanced in the Sort & Filter group.
- Configure the Advanced Filter: Choose whether to filter the list in place or copy the results to another location. Then set the List range (your data) and Criteria range (your criteria).
- Run the Filter: Click OK, and Excel will display your filtered results.
3. Leveraging VLOOKUP Function
VLOOKUP is a powerful function that allows you to look up and extract data from a table. Here’s a simple guide on how to use it:
Syntax: =VLOOKUP(lookup_value, table_array, col_index_num, [range_lookup])
- Choose the Cell: Click on the cell where you want the result to appear.
- Enter the Function: Type
=VLOOKUP( and fill in your parameters:
- lookup_value: The value you want to look up (e.g., a product ID).
- table_array: The range of your table (make sure to lock the range with
$ signs if you plan to drag the formula).
- col_index_num: The column number in the table from which to retrieve the value.
- range_lookup: Use FALSE for an exact match or TRUE for an approximate match.
- Press Enter: Hit Enter to see your result!
Example:
If you have a product table in A2:C10 and want to find the price of a product in cell E1, your formula would be:
=VLOOKUP(E1, A2:C10, 2, FALSE)
<p class="pro-note">📊 Pro Tip: Use named ranges for your tables to make your formulas clearer and more manageable!</p>
4. Utilizing Pivot Tables
Pivot Tables are an excellent feature for summarizing large datasets, allowing you to extract meaningful data effortlessly.
- Select Your Data: Click on any cell within your dataset.
- Insert a Pivot Table: Navigate to the Insert tab and click on PivotTable. Choose where you want to place the Pivot Table.
- Set Up Your Table: Drag and drop fields from your data into the Rows, Columns, Values, and Filters areas as needed.
- Analyze Your Data: Use the Pivot Table to explore different dimensions of your data—this is great for identifying trends and patterns!
5. Employing TEXT Functions for Specific Data
Sometimes, you need to extract data from within a cell. Here are some handy TEXT functions to assist with that:
- LEFT: Extracts the leftmost characters from a cell.
- RIGHT: Extracts the rightmost characters from a cell.
- MID: Extracts characters from the middle of a text string.
- TRIM: Removes extra spaces from text.
- FIND: Finds a substring within another string.
For example, if you have a full name in cell A1 and want to extract the first name, you could use:
=LEFT(A1, FIND(" ", A1) - 1)
This formula finds the space and extracts everything to the left of it.
Common Mistakes to Avoid
- Ignoring Data Formats: Always double-check your data formats (dates, numbers) to ensure accurate filtering and calculations.
- Hardcoding Values: Avoid hardcoding values in formulas, as it can make updates cumbersome. Instead, use cell references.
- Neglecting Backup: Always back up your data before performing extensive operations like filtering or using complex formulas.
Troubleshooting Issues
If you encounter problems while extracting data, here are a few troubleshooting tips:
- Formula Errors: Check for typos in your formulas and ensure all cell references are correct.
- Data Not Visible: If your filtered data isn’t showing up, ensure your filter criteria are set correctly.
- Unexpected Results: If your VLOOKUP returns #N/A, it usually means the lookup value doesn’t exist in the specified range.
<div class="faq-section">
<div class="faq-container">
<h2>Frequently Asked Questions</h2>
<div class="faq-item">
<div class="faq-question">
<h3>What is the difference between VLOOKUP and HLOOKUP?</h3>
<span class="faq-toggle">+</span>
</div>
<div class="faq-answer">
<p>VLOOKUP searches for data vertically in columns, while HLOOKUP searches horizontally across rows.</p>
</div>
</div>
<div class="faq-item">
<div class="faq-question">
<h3>Can I filter multiple criteria at once?</h3>
<span class="faq-toggle">+</span>
</div>
<div class="faq-answer">
<p>Yes, you can filter multiple criteria using the Filter function or set up complex conditions using the Advanced Filter.</p>
</div>
</div>
<div class="faq-item">
<div class="faq-question">
<h3>How do I recover lost data in Excel?</h3>
<span class="faq-toggle">+</span>
</div>
<div class="faq-answer">
<p>You can recover lost data through Excel's AutoRecover feature or by checking previous versions of your file if you have enabled version history.</p>
</div>
</div>
</div>
</div>
In conclusion, mastering Excel for data extraction opens up a world of possibilities for managing and analyzing your information effectively. The methods and techniques we've covered, including filtering, VLOOKUP, and Pivot Tables, will undoubtedly enhance your skills and efficiency. Don’t hesitate to practice using these features and explore additional resources available on this blog to expand your knowledge and become an Excel guru!
<p class="pro-note">🚀 Pro Tip: Keep practicing your Excel skills by tackling real-world problems to solidify your understanding!</p>