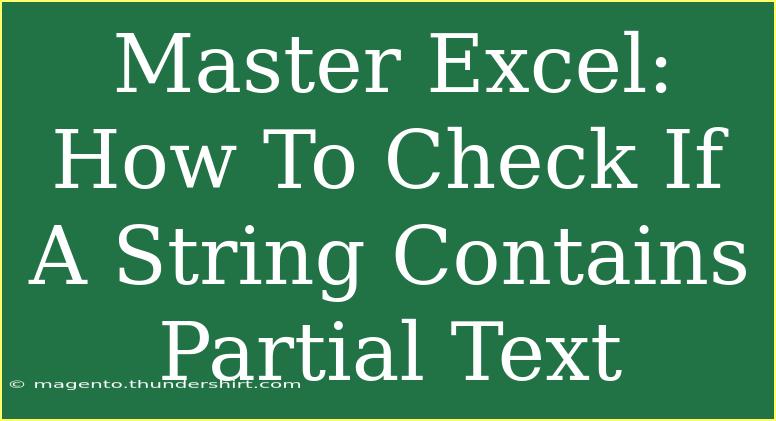When it comes to mastering Excel, one of the most useful skills is learning how to check if a string contains partial text. This feature can significantly enhance your data manipulation capabilities, whether you're analyzing sales data, creating reports, or just looking to clean up your spreadsheets. Today, I’ll walk you through various techniques to check for partial text in strings, along with some handy tips and common pitfalls to avoid.
Understanding String Functions in Excel
Excel provides several functions that can help you work with strings. The most commonly used functions for checking if a string contains partial text are:
- SEARCH: This function returns the position of a substring within a string. If the substring is not found, it returns an error.
- FIND: Similar to SEARCH but case-sensitive.
- ISNUMBER: This function checks whether a value is a number and returns TRUE or FALSE.
Using the SEARCH Function
The SEARCH function is versatile and user-friendly. Here's how to use it effectively:
Syntax
SEARCH(find_text, within_text, [start_num])
- find_text: The substring you want to find.
- within_text: The text string in which to search.
- start_num: The character number from which to begin the search (optional).
Example
Suppose you want to find out if the string "Excel Mastery" contains the text "Master". You would enter the formula like this:
=SEARCH("Master", "Excel Mastery")
If "Master" exists, it will return the starting position (7), otherwise, it will return an error.
Wrapping with ISNUMBER
To convert the output into a Boolean value (TRUE or FALSE), you can wrap your SEARCH function with ISNUMBER:
=ISNUMBER(SEARCH("Master", "Excel Mastery"))
This formula will return TRUE because "Master" is present in "Excel Mastery".
Using the FIND Function
If you need a case-sensitive search, then FIND is your go-to function. Here's how you can use it:
Syntax
FIND(find_text, within_text, [start_num])
Example
Using the same example:
=FIND("Master", "Excel Mastery")
This also returns 7 if the exact case is matched. If it isn’t, it returns an error.
Combine FIND with ISNUMBER
To convert the result into a Boolean value:
=ISNUMBER(FIND("Master", "Excel Mastery"))
This function will return TRUE, assuming the case matches.
Practical Applications
Scenario 1: Filtering Data
You might have a list of customers and want to filter out those whose names include "John". With the SEARCH function, you can create a helper column with the formula:
=ISNUMBER(SEARCH("John", A2))
Then apply a filter to show only those rows that return TRUE.
Scenario 2: Conditional Formatting
You can use these functions to highlight cells that contain a certain substring. Select your range, go to Conditional Formatting > New Rule > Use a formula to determine which cells to format and use:
=ISNUMBER(SEARCH("Report", A1))
This will highlight all cells in your range containing "Report".
Common Mistakes to Avoid
-
Forgetting to check case sensitivity: If you're using FIND and want a case-insensitive result, make sure to use SEARCH instead.
-
Not handling errors: When the substring isn't found, the function returns an error. Always wrap with ISNUMBER to convert errors to FALSE.
-
Incorrect cell references: Double-check that you're referencing the correct cells to avoid mistakes in your analysis.
Troubleshooting Common Issues
- Error Messages: If your formula returns an error, verify that the find_text is spelled correctly and exists in the within_text.
- Unexpected Results: If you think the substring should be present but isn’t detected, check for leading/trailing spaces in your text.
<div class="faq-section">
<div class="faq-container">
<h2>Frequently Asked Questions</h2>
<div class="faq-item">
<div class="faq-question">
<h3>Can I search for multiple strings in Excel?</h3>
<span class="faq-toggle">+</span>
</div>
<div class="faq-answer">
<p>Yes, you can use a combination of SEARCH with the OR function to check for multiple substrings.</p>
</div>
</div>
<div class="faq-item">
<div class="faq-question">
<h3>What should I do if my data contains errors when searching?</h3>
<span class="faq-toggle">+</span>
</div>
<div class="faq-answer">
<p>Wrap your SEARCH or FIND function in ISNUMBER to handle errors and return TRUE or FALSE.</p>
</div>
</div>
<div class="faq-item">
<div class="faq-question">
<h3>Are there any shortcuts for these functions?</h3>
<span class="faq-toggle">+</span>
</div>
<div class="faq-answer">
<p>There aren’t specific shortcuts, but mastering these functions can speed up your data analysis tasks significantly.</p>
</div>
</div>
</div>
</div>
In summary, checking if a string contains partial text is a straightforward yet powerful skill in Excel. By mastering the SEARCH and FIND functions, you can filter data, apply conditional formatting, and enhance your overall spreadsheet efficiency. Remember to handle errors properly and verify that your strings match case when needed.
Practicing these techniques will not only boost your Excel skills but will also make your data analysis tasks more manageable. Dive into these formulas and experiment with your data – the possibilities are endless!
<p class="pro-note">✨Pro Tip: Regularly practice these functions to strengthen your Excel skills and streamline your workflow!</p>