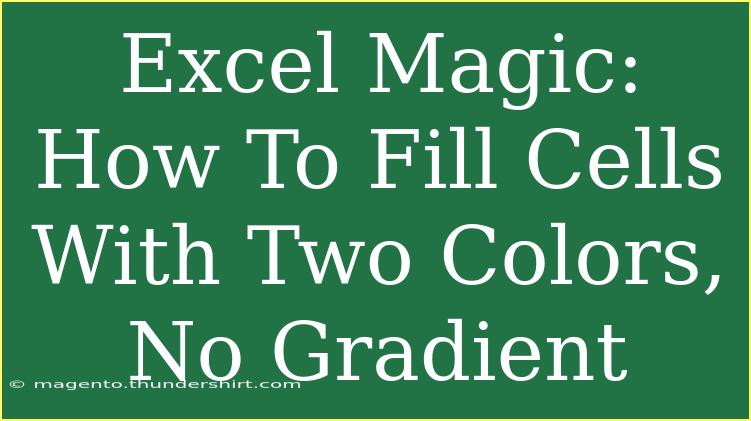If you've ever wanted to jazz up your Excel spreadsheets with a vibrant two-color look—without the hassle of gradients—you’re in for a treat! Filling cells with two distinct colors can make your data stand out, enhance readability, and add a little flair to your reports. In this guide, we'll explore how to achieve this striking effect, along with some tips, tricks, and common pitfalls to avoid. 🎨✨
Why Use Two Colors in Excel?
Using two colors in your Excel cells is more than just aesthetics; it can also improve the clarity and organization of your data. Here are a few compelling reasons to consider this approach:
- Visual Hierarchy: Colors can help differentiate between categories or levels of importance within your data.
- Emphasis: Highlighting specific values with contrasting colors can draw attention to key insights or findings.
- Clarity: Using color coding can make your spreadsheet easier to navigate, especially for complex data sets.
Step-by-Step Guide to Fill Cells with Two Colors
Now, let’s dive into the practical steps for filling Excel cells with two distinct colors.
Step 1: Select Your Cells
Start by selecting the cells you want to fill with color. You can click and drag across multiple cells or hold down the Ctrl key to select non-contiguous cells.
Step 2: Access the Format Cells Dialog
Once your cells are selected, right-click anywhere on the selection. From the context menu, choose Format Cells.
Step 3: Choose the Fill Tab
In the Format Cells dialog, click on the Fill tab. Here, you’ll see several options for background colors.
Step 4: Using the Pattern Fill
- In the Fill tab, look for the Pattern Color section.
- Choose your primary color for the cell.
- Below that, in the Pattern Style, select the type of fill pattern you want (like diagonal stripes or a checkerboard).
- Next, set your secondary Pattern Color to the color you want to alternate with.
Step 5: Preview and Apply
You will see a preview of your selected fill in the dialog box. If you are satisfied with the preview, click OK to apply the changes. Voila! Your cells now feature two distinct colors without any gradient!
Example Scenario
Imagine you’re analyzing sales data where you want to differentiate between "Above Target" and "Below Target" sales numbers. You can use green to signify above target and red for below target, helping your team quickly identify performance.
Common Mistakes to Avoid
-
Choosing Similar Colors: Using colors that are too similar can cause confusion. Ensure there’s a clear distinction between your two colors.
-
Overcomplicating Patterns: While it’s tempting to use intricate patterns, they can make your data harder to read. Stick to simpler styles for clarity.
-
Ignoring Color Blindness: Be mindful of color combinations that can be challenging for color-blind users. Tools like Color Safe can help you choose better combinations.
Troubleshooting Issues
- Cells Not Formatting Correctly: If your changes don’t seem to take effect, check to ensure that you’re not overriding styles from Conditional Formatting.
- Patterns Not Appearing: Make sure you're selecting a pattern style, as some fill options won’t display a second color without it.
- Excel Version Differences: Steps may vary slightly between different versions of Excel. Always check for updates or guidance specific to your version.
<div class="faq-section">
<div class="faq-container">
<h2>Frequently Asked Questions</h2>
<div class="faq-item">
<div class="faq-question">
<h3>Can I fill cells with more than two colors?</h3>
<span class="faq-toggle">+</span>
</div>
<div class="faq-answer">
<p>Excel’s native fill options are limited to two colors through patterns. For more complex color fills, consider using images or shapes overlaying the cells.</p>
</div>
</div>
<div class="faq-item">
<div class="faq-question">
<h3>Is there a shortcut to fill cells quickly?</h3>
<span class="faq-toggle">+</span>
</div>
<div class="faq-answer">
<p>Yes! You can use the Format Painter (the paintbrush icon) to quickly apply formatting from one cell to another, including your two-color fill.</p>
</div>
</div>
<div class="faq-item">
<div class="faq-question">
<h3>How do I remove the two-color fill?</h3>
<span class="faq-toggle">+</span>
</div>
<div class="faq-answer">
<p>To remove the fill, simply select the cells, right-click, choose Format Cells, go to the Fill tab, and select No Fill.</p>
</div>
</div>
<div class="faq-item">
<div class="faq-question">
<h3>Can I apply this to entire rows or columns?</h3>
<span class="faq-toggle">+</span>
</div>
<div class="faq-answer">
<p>Yes! You can apply the same formatting to entire rows or columns by selecting the desired range before accessing the Format Cells dialog.</p>
</div>
</div>
</div>
</div>
Recapping the key takeaways, filling your cells with two distinct colors in Excel can significantly enhance your data presentation. Remember to select contrasting colors for clarity, keep patterns simple, and be mindful of your audience's needs.
Don’t hesitate to dive in and start experimenting with different patterns and color combinations! The more you practice, the better your spreadsheet skills will become. And remember, there’s always more to explore—so check out other tutorials on data visualization and Excel features to enhance your skillset even further.
<p class="pro-note">🎨Pro Tip: Experiment with various color combinations to find the perfect balance that adds flair without compromising clarity!</p>