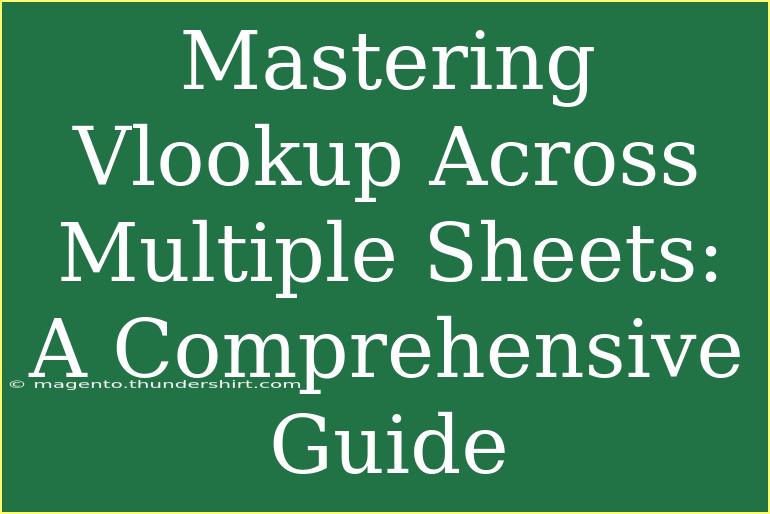When working with spreadsheets, especially with Excel or Google Sheets, managing data can sometimes feel overwhelming, particularly when you have to look up values across multiple sheets. Fear not! With the VLOOKUP function, you can streamline this process and make your data analysis much easier. 🎉 This comprehensive guide will walk you through the ins and outs of mastering VLOOKUP across multiple sheets, providing you with helpful tips, common mistakes to avoid, and advanced techniques to elevate your spreadsheet skills.
Understanding VLOOKUP
VLOOKUP (Vertical Lookup) is a function that allows you to search for a value in the first column of a table and return a value in the same row from a specified column. It’s particularly useful when dealing with large datasets spread across different sheets in your workbook.
How to Use VLOOKUP
The basic syntax of the VLOOKUP function is as follows:
VLOOKUP(lookup_value, table_array, col_index_num, [range_lookup])
- lookup_value: The value you want to search for.
- table_array: The range of cells that contains the data.
- col_index_num: The column number in the table from which to retrieve the value.
- range_lookup: Optional. TRUE for an approximate match, or FALSE for an exact match.
Step-by-Step Tutorial: VLOOKUP Across Multiple Sheets
Now that we understand the basics, let’s dive into a step-by-step guide on how to use VLOOKUP across multiple sheets. For this example, let’s assume you have two sheets: "Sales" and "Products."
Step 1: Set Up Your Sheets
- Sales Sheet: This sheet includes sales data along with product IDs that you wish to match.
- Products Sheet: This sheet includes product details and their corresponding IDs.
Your "Sales" sheet might look something like this:
| Product ID |
Sale Amount |
| 101 |
$200 |
| 102 |
$150 |
| 103 |
$100 |
And your "Products" sheet might look like this:
| Product ID |
Product Name |
| 101 |
Widget A |
| 102 |
Widget B |
| 103 |
Widget C |
Step 2: Write the VLOOKUP Formula
In the "Sales" sheet, let's say you want to retrieve the product names. In cell C2, you would enter the following formula:
=VLOOKUP(A2, Products!A:B, 2, FALSE)
- A2: This is the lookup value (Product ID).
- Products!A:B: This is the range in the "Products" sheet where you want to search.
- 2: Since "Product Name" is in the second column of the range, you put 2 here.
- FALSE: This specifies that you want an exact match.
Step 3: Drag to Fill the Formula
After entering the formula in C2, click on the small square at the bottom-right corner of the cell and drag it down to fill the formula for other rows. The VLOOKUP function will automatically adjust for each row, looking up each Product ID in the "Products" sheet.
Step 4: Handling Errors
If a product ID in the "Sales" sheet does not exist in the "Products" sheet, VLOOKUP will return a #N/A error. To handle this gracefully, you can wrap your VLOOKUP in an IFERROR function:
=IFERROR(VLOOKUP(A2, Products!A:B, 2, FALSE), "Not Found")
This way, if the lookup fails, it will display "Not Found" instead of an error message.
Common Mistakes to Avoid
- Incorrect Range Reference: Always double-check the range you are referencing to ensure it includes the entire area you need.
- Column Index Out of Range: If you provide a column index number that exceeds the number of columns in your table array, you will get a
#REF! error.
- Wrong Data Type: Ensure that the data types match (e.g., text vs. numbers), as mismatches can lead to incorrect results.
- Use of Absolute References: If you need to copy formulas across cells, consider using absolute references to prevent accidental shifting of ranges.
Advanced Techniques
-
Using Named Ranges: Instead of constantly referencing the sheet name, you can create a named range for your lookup table. This can make your formulas cleaner and easier to read.
-
Multiple Conditions: If you need to lookup based on multiple criteria, consider using INDEX and MATCH instead of VLOOKUP, as VLOOKUP only allows for a single criterion.
-
Dynamic References: For advanced users, using functions like INDIRECT can help create dynamic sheet references. This is useful if you are dealing with varying sheet names or if you want to look up values based on user input.
Troubleshooting Issues
If you encounter issues while using VLOOKUP, here are some troubleshooting tips:
- Check for Spaces: Sometimes trailing or leading spaces in your lookup values can cause mismatches. Use the
TRIM function to clean your data.
- Verify Sort Order: If you're using
TRUE for approximate matches, ensure that your data is sorted. Otherwise, unexpected results may occur.
- Ensure Consistency: If you're referencing multiple sheets, double-check that the structure (column placements) remains consistent across all sheets.
<div class="faq-section">
<div class="faq-container">
<h2>Frequently Asked Questions</h2>
<div class="faq-item">
<div class="faq-question">
<h3>Can I use VLOOKUP with more than two sheets?</h3>
<span class="faq-toggle">+</span>
</div>
<div class="faq-answer">
<p>Yes, you can apply VLOOKUP across multiple sheets. Simply specify the sheet name before the range, such as 'SheetName!A:B'.</p>
</div>
</div>
<div class="faq-item">
<div class="faq-question">
<h3>What should I do if I get a #N/A error?</h3>
<span class="faq-toggle">+</span>
</div>
<div class="faq-answer">
<p>A #N/A error means that the lookup value wasn't found. Ensure the product ID exists in the lookup range or use IFERROR to manage the error.</p>
</div>
</div>
<div class="faq-item">
<div class="faq-question">
<h3>How can I make my VLOOKUP formula more efficient?</h3>
<span class="faq-toggle">+</span>
</div>
<div class="faq-answer">
<p>Use named ranges to make your formulas cleaner and avoid hard-coding sheet names, which helps with maintainability.</p>
</div>
</div>
</div>
</div>
As you can see, mastering VLOOKUP across multiple sheets can transform your spreadsheet workflow into a much more efficient and organized process. By applying the techniques and troubleshooting tips in this guide, you’ll save time and enhance your productivity in handling complex data sets. Remember, practice makes perfect! So take these insights, apply them in your next spreadsheet task, and watch how it simplifies your data management. 🌟
<p class="pro-note">✨Pro Tip: Experiment with combining VLOOKUP with other functions to broaden your data analysis capabilities!</p>