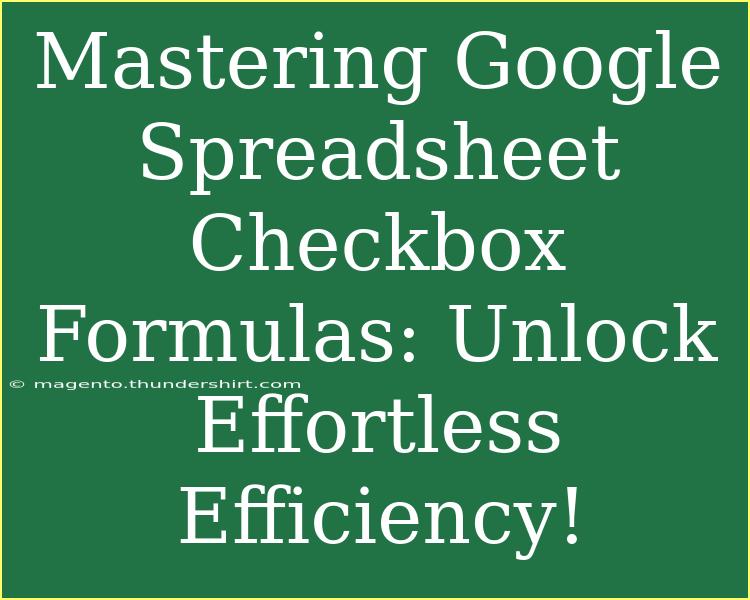If you've ever found yourself grappling with data in Google Sheets, you know how overwhelming it can be. With so many functions and features at your fingertips, navigating through spreadsheets might feel like solving a complex puzzle. But what if I told you that there’s a simple tool within Google Sheets that can significantly enhance your productivity? Enter the powerful world of checkbox formulas! ✅
Checkboxes in Google Sheets not only streamline data entry but also allow for advanced functionalities that can turn mundane tasks into efficient workflows. In this article, we'll explore helpful tips, shortcuts, and advanced techniques for using checkbox formulas effectively. You'll also learn about common mistakes to avoid and how to troubleshoot issues. So, buckle up and let’s dive into the amazing potential of Google Sheets checkbox formulas!
Understanding Checkbox Basics
Checkboxes in Google Sheets are a fantastic way to track tasks, manage lists, or toggle between options without cluttering your data. Once you set up a checkbox, it will display as either checked (TRUE) or unchecked (FALSE). This binary nature opens doors to numerous formula applications.
How to Insert a Checkbox
To add a checkbox in Google Sheets:
- Open your Google Sheets document.
- Highlight the cell(s) where you want to insert checkboxes.
- Navigate to Insert in the menu.
- Select Checkbox from the dropdown menu.
It’s as easy as that! 🎉
Using Checkbox Values in Formulas
Once your checkboxes are set up, you can use their TRUE or FALSE values in various formulas. Here’s how you can leverage checkbox values effectively:
- Conditional Formatting: Change the color of a cell based on whether a checkbox is checked or not.
- Data Validation: Create interactive dropdown lists based on checkbox selections.
Here’s an example of a formula using checkboxes:
=IF(A1=TRUE, "Completed", "Pending")
This formula checks if the checkbox in cell A1 is checked. If it is, it returns “Completed”; if not, it returns “Pending”.
Tips and Tricks for Advanced Usage
Let’s elevate your Google Sheets game with some advanced techniques!
-
Count Checked Boxes: You can easily count how many checkboxes are checked using the COUNTIF function:
=COUNTIF(A1:A10, TRUE)
This formula counts how many checkboxes are checked in the range A1 to A10.
-
Summing Based on Checkbox Status: Combine checkboxes with numerical data to sum values conditionally:
=SUMIF(A1:A10, TRUE, B1:B10)
This sums up the values in the range B1 to B10 only if the corresponding checkbox in A1 to A10 is checked.
-
Toggle Between Values: Create a dropdown list based on the checkbox selection. For instance:
=IF(A1, "Option 1", "Option 2")
If the checkbox in A1 is checked, it returns “Option 1”; if unchecked, it returns “Option 2”.
Common Mistakes to Avoid
Even the pros make mistakes sometimes! Here are some common pitfalls to watch out for when using checkbox formulas:
- Forget to Set Up Correct Ranges: Always double-check your ranges in formulas. A small error can lead to incorrect calculations.
- Assuming Checkbox Functions Are Automatic: Remember that checkboxes need to be refreshed for formulas to update. If you're not seeing changes, try refreshing your sheet.
- Mixing Data Types: Ensure you're not mixing text with boolean values. For example, using text where a boolean is expected can lead to errors in your calculations.
Troubleshooting Issues with Checkbox Formulas
If you encounter issues, here are some troubleshooting tips to consider:
- Check Your Formulas: Ensure that your formula syntax is correct. A missing comma or parenthesis can throw everything off.
- Review Data Types: Check to see if you're referencing the correct data types in your formulas. Booleans and strings can behave differently.
- Clear Formatting: Sometimes, residual formatting can interfere. Try clearing formatting on your checkboxes or cells if something doesn't seem to work.
<table>
<tr>
<th>Common Issue</th>
<th>Possible Solution</th>
</tr>
<tr>
<td>Checkboxes are not responding</td>
<td>Refresh the sheet or check your script permissions.</td>
</tr>
<tr>
<td>Formula not calculating</td>
<td>Verify your formula syntax and ensure you're using the correct ranges.</td>
</tr>
<tr>
<td>Data not updating</td>
<td>Make sure that your checkboxes are active, and consider refreshing your browser.</td>
</tr>
</table>
<div class="faq-section">
<div class="faq-container">
<h2>Frequently Asked Questions</h2>
<div class="faq-item">
<div class="faq-question">
<h3>How do I remove checkboxes from my sheet?</h3>
<span class="faq-toggle">+</span>
</div>
<div class="faq-answer">
<p>To remove checkboxes, highlight the cells with checkboxes, right-click, and select "Clear formatting." This will remove the checkboxes while keeping the data intact.</p>
</div>
</div>
<div class="faq-item">
<div class="faq-question">
<h3>Can I use checkboxes in conditional formatting?</h3>
<span class="faq-toggle">+</span>
</div>
<div class="faq-answer">
<p>Absolutely! You can create conditional formatting rules based on the TRUE or FALSE value of checkboxes. For example, change the cell color when the checkbox is checked.</p>
</div>
</div>
<div class="faq-item">
<div class="faq-question">
<h3>Can I link a checkbox to another sheet?</h3>
<span class="faq-toggle">+</span>
</div>
<div class="faq-answer">
<p>Yes, you can reference a checkbox from another sheet. Use a simple formula to pull in the TRUE/FALSE value across sheets.</p>
</div>
</div>
</div>
</div>
Mastering checkbox formulas in Google Sheets not only saves you time but also enhances your data management capabilities. With a little practice, you can leverage checkboxes to their full potential, transforming how you work with spreadsheets. Keep experimenting with different functions and scenarios to find what works best for your specific needs.
Remember to revisit the advanced techniques and common pitfalls mentioned here. Practice makes perfect, and the more you use these features, the more intuitive they’ll become.
<p class="pro-note">✨Pro Tip: Utilize checkboxes to create dynamic to-do lists that automatically update your progress in Google Sheets!</p>