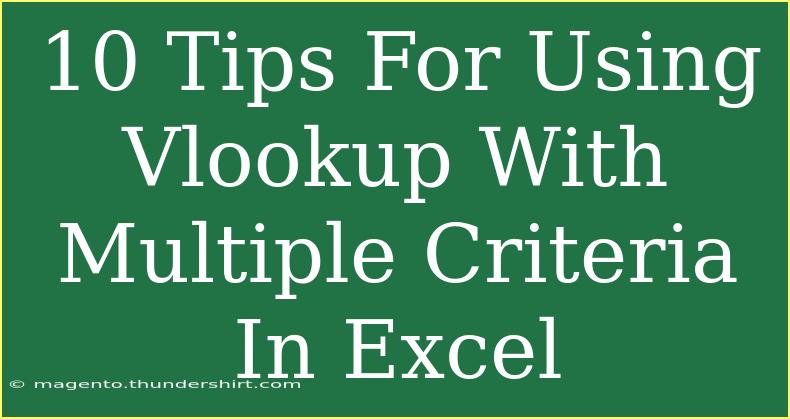When it comes to data analysis in Excel, the VLOOKUP function is an indispensable tool. Its ability to retrieve data from different tables based on a unique identifier is incredibly useful. However, what happens when you need to look up values based on multiple criteria? This is where things can get a bit tricky. Fortunately, I’m here to share 10 tips for using VLOOKUP with multiple criteria effectively, along with some helpful shortcuts and advanced techniques. Let's dive in! 📊
Understanding the Basics of VLOOKUP
Before we jump into the tips, let’s quickly recap how VLOOKUP works. The basic syntax of VLOOKUP is as follows:
VLOOKUP(lookup_value, table_array, col_index_num, [range_lookup])
- lookup_value: The value you want to look up.
- table_array: The range of cells that contains the data.
- col_index_num: The column number in the table from which to retrieve the value.
- range_lookup: Optional; TRUE for an approximate match, or FALSE for an exact match.
Tips for Using VLOOKUP with Multiple Criteria
1. Concatenate Criteria
To enable VLOOKUP to handle multiple criteria, one effective technique is to concatenate the criteria into a single lookup value. For example, if you want to lookup a value based on both "Name" and "Date," create a helper column in your data set:
= A2 & B2
This combines the values of Name (A2) and Date (B2) into one string.
2. Adjust the Table Array
Make sure your table array includes the helper column you created. If your table initially had just two columns, it should now include the concatenated column as well. Adjust your VLOOKUP formula to reference the new table array that includes the concatenated helper column.
3. Use the EXACT Function
Sometimes, you might need to perform an exact match. To enhance VLOOKUP, you can use the EXACT function in combination with VLOOKUP. This will ensure that both criteria match exactly.
4. Using INDEX-MATCH for Flexibility
While VLOOKUP is powerful, sometimes using the INDEX-MATCH combination allows for more flexibility, especially with multiple criteria. The syntax is as follows:
=INDEX(return_range, MATCH(1, (criteria1_range=criteria1)*(criteria2_range=criteria2), 0))
This formula allows for more complex matching conditions without having to create a helper column.
5. Avoid Common Errors
One common mistake when using VLOOKUP with multiple criteria is referencing the wrong column index. Ensure the column index in your formula matches the correct data field you want to retrieve. Also, remember that VLOOKUP will return the first match it finds. If there are duplicates, it may not return the result you expect.
6. Nested IFERROR to Handle Errors
When working with multiple criteria, you may run into errors if a match isn't found. To manage this, nest your VLOOKUP within an IFERROR function to provide an alternative result or message.
=IFERROR(VLOOKUP(...), "Not Found")
7. Using Dynamic Named Ranges
By using dynamic named ranges, you can make your formulas more resilient to changes in your data set. Create named ranges for your lookup tables so that your formulas automatically adjust as data is added or removed.
8. Keep Data Organized
To prevent confusion and minimize errors, maintain a well-organized data structure. Ensure that your lookup values are in distinct columns, and avoid merging cells within your data set.
9. Explore Array Formulas
Array formulas can be incredibly powerful for handling multiple criteria. When combined with functions like SUMPRODUCT, they can return values based on multiple conditions more efficiently than traditional VLOOKUP.
10. Test Your Formulas
Finally, after implementing VLOOKUP with multiple criteria, take the time to test your formulas with various scenarios. Verify that the output matches your expectations, ensuring that you haven’t missed any criteria.
Troubleshooting Common Issues
As with any Excel function, you may encounter issues while using VLOOKUP with multiple criteria. Here are some troubleshooting tips:
- Data Format: Ensure all criteria are in the same format (e.g., dates vs. text). Inconsistencies can lead to failed matches.
- Extra Spaces: Extra spaces in your lookup values can cause mismatches. Use the TRIM function to remove any unwanted spaces.
- Error Codes: Familiarize yourself with common error codes in Excel (like #N/A or #REF!) and their meanings to better understand what’s going wrong.
<table>
<tr>
<th>Error Code</th>
<th>Meaning</th>
<th>Solution</th>
</tr>
<tr>
<td>#N/A</td>
<td>No match found</td>
<td>Check your criteria and ensure they exist in the lookup table.</td>
</tr>
<tr>
<td>#REF!</td>
<td>Invalid reference</td>
<td>Ensure that your table array has not changed and the column index is valid.</td>
</tr>
</table>
<div class="faq-section">
<div class="faq-container">
<h2>Frequently Asked Questions</h2>
<div class="faq-item">
<div class="faq-question">
<h3>Can I use wildcards with VLOOKUP?</h3>
<span class="faq-toggle">+</span>
</div>
<div class="faq-answer">
<p>Yes, you can use wildcards like * and ? in your lookup value if the range lookup argument is set to TRUE.</p>
</div>
</div>
<div class="faq-item">
<div class="faq-question">
<h3>What is the maximum number of columns I can reference with VLOOKUP?</h3>
<span class="faq-toggle">+</span>
</div>
<div class="faq-answer">
<p>VLOOKUP can reference up to 16,384 columns in Excel, but make sure to keep your data organized to avoid confusion.</p>
</div>
</div>
<div class="faq-item">
<div class="faq-question">
<h3>Can I use VLOOKUP across multiple sheets?</h3>
<span class="faq-toggle">+</span>
</div>
<div class="faq-answer">
<p>Yes! Just reference the sheet name followed by an exclamation mark before the cell range (e.g., Sheet1!A1:B10).</p>
</div>
</div>
</div>
</div>
In conclusion, using VLOOKUP with multiple criteria may seem daunting at first, but with the right techniques and tips, it can become a valuable addition to your Excel toolkit. Remember to concatenate your criteria, utilize helper columns, and don’t hesitate to use INDEX-MATCH for more complex conditions. Most importantly, keep practicing and exploring these techniques. The more you work with VLOOKUP, the more proficient you’ll become at navigating Excel's powerful data analysis features.
<p class="pro-note">📈Pro Tip: Regularly review your formulas to ensure accuracy and efficiency!</p>