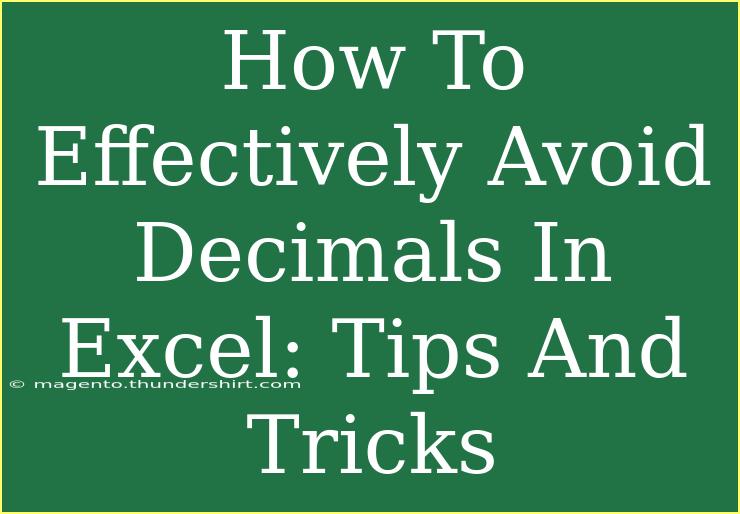When working with Excel, many users encounter decimals in their calculations or data entries. Whether it’s financial reports, statistical analyses, or any data-driven tasks, decimal values can sometimes complicate things. Fear not! In this guide, we’ll explore effective ways to avoid decimals in Excel, provide handy tips and tricks, and help you navigate through common pitfalls.
Why Avoid Decimals?
While decimals serve a critical purpose in representing precise values, there are scenarios where whole numbers are preferred. Here are a few reasons why you might want to avoid decimals in Excel:
- Simplicity: Whole numbers are easier to read and interpret, especially in financial statements or reports.
- Data Consistency: Maintaining uniformity in your data set can lead to fewer errors in calculations and visualizations.
- Improved Sorting and Filtering: Whole numbers often yield better results when sorting or filtering data.
Techniques to Avoid Decimals in Excel
Now, let’s dive into some straightforward methods for ensuring your data stays decimal-free.
1. Formatting Cells as Whole Numbers
One of the simplest ways to prevent decimals is to format your cells appropriately.
- Select the Cells: Highlight the range of cells where you want to avoid decimals.
- Format Cells: Right-click and choose "Format Cells" from the context menu.
- Choose Number: In the Format Cells dialog, select the "Number" category and set the decimal places to 0.
- Confirm: Click OK.
This will instantly convert any existing decimal numbers to whole numbers, rounding them in the process.
2. Using the INT Function
For instances when you want to remove decimals without rounding up, use the INT function.
- Formula:
=INT(A1)
- How It Works: This function takes the integer portion of a number, essentially dropping any decimal values.
Example:
If you have the number 5.76 in cell A1, using =INT(A1) will yield 5.
3. Rounding Numbers
If your work requires rounding to the nearest whole number, Excel offers a handy ROUND function.
- Formula:
=ROUND(A1, 0)
- How It Works: This function rounds the number to the nearest integer.
Example:
From 5.76, the formula will return 6. If you have 5.49, it will return 5.
<table>
<tr>
<th>Original Number</th>
<th>INT Function</th>
<th>ROUND Function</th></tr>
<tr>
<td>5.76</td>
<td>5</td>
<td>6</td>
</tr>
<tr>
<td>5.49</td>
<td>5</td>
<td>5</td>
</tr>
</table>
4. Avoiding Decimals During Data Entry
You can also proactively avoid entering decimals by utilizing specific validation rules:
- Data Validation:
- Go to the “Data” tab, select “Data Validation.”
- Set the criteria to allow only whole numbers.
This ensures that anyone entering data in that range must enter whole numbers only.
5. Using the ROUNDUP or ROUNDDOWN Functions
Sometimes, you may want to specifically round up or down regardless of the decimal value. For this, Excel provides ROUNDUP and ROUNDDOWN functions.
- ROUNDUP:
=ROUNDUP(A1, 0)
- ROUNDDOWN:
=ROUNDDOWN(A1, 0)
These functions give you full control over how your numbers are treated!
Common Mistakes to Avoid
- Not Formatting Cells Properly: Make sure you apply the formatting to the correct range. Forgetting to select the right cells can lead to undesired results.
- Rounding Errors: Understand the difference between INT, ROUND, ROUNDUP, and ROUNDDOWN. Using them interchangeably without knowing their functionalities can lead to unintended rounding errors.
- Neglecting Data Validation: Data validation is a simple yet often overlooked feature that can save time and prevent future headaches. Make it a habit to apply it.
Troubleshooting Issues
If you still find decimals creeping into your data despite the above measures:
- Double-Check Formatting: Ensure that the cell formatting hasn’t changed after data entry.
- Inspect Formulas: Make sure that any formulas you’re using aren’t inadvertently including decimals due to rounding or formatting.
- Data Import Issues: If importing data from another source, decimals might get included if the source file was formatted incorrectly. Always verify imported data.
<div class="faq-section">
<div class="faq-container">
<h2>Frequently Asked Questions</h2>
<div class="faq-item">
<div class="faq-question">
<h3>How do I remove decimals from a large dataset?</h3>
<span class="faq-toggle">+</span>
</div>
<div class="faq-answer">
<p>You can apply the INT function, ROUND function, or format the entire column as whole numbers to remove decimals easily.</p>
</div>
</div>
<div class="faq-item">
<div class="faq-question">
<h3>What if my data automatically adds decimal places?</h3>
<span class="faq-toggle">+</span>
</div>
<div class="faq-answer">
<p>Check the cell format settings and ensure they're set to Number with 0 decimal places. Data Validation can also help.</p>
</div>
</div>
<div class="faq-item">
<div class="faq-question">
<h3>Can I prevent decimal inputs in Excel completely?</h3>
<span class="faq-toggle">+</span>
</div>
<div class="faq-answer">
<p>Yes, by using Data Validation, you can restrict entries to whole numbers only.</p>
</div>
</div>
<div class="faq-item">
<div class="faq-question">
<h3>Does rounding affect my data accuracy?</h3>
<span class="faq-toggle">+</span>
</div>
<div class="faq-answer">
<p>Rounding may affect data accuracy based on the method used; use INT for truncation or ROUND for nearest values based on your needs.</p>
</div>
</div>
</div>
</div>
Recapping, avoiding decimals in Excel can streamline your data handling and reporting significantly. From formatting cells as whole numbers to using specific functions like INT and ROUND, there are various strategies at your disposal. Incorporate data validation to preemptively stop decimals from entering your data sets.
Put these tips into practice, explore other useful tutorials on this blog, and enhance your Excel skills. The more you engage with these functionalities, the more proficient you’ll become.
<p class="pro-note">💡Pro Tip: Use shortcuts and formulas consistently to speed up your Excel workflow and minimize the chances of decimal errors.</p>