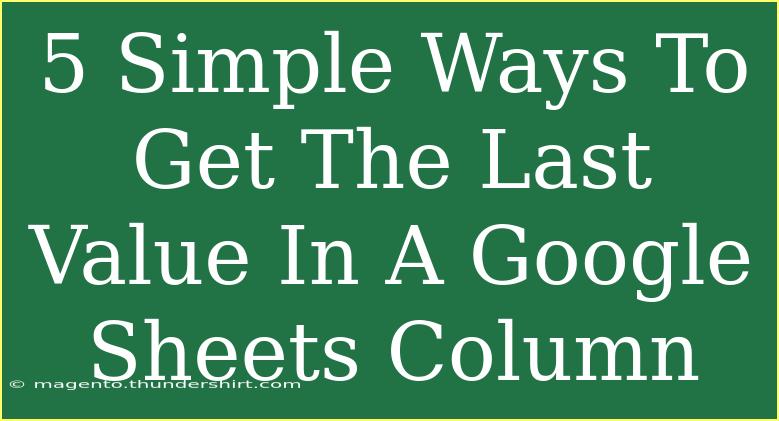If you're a Google Sheets enthusiast or someone just trying to manage data effectively, you might find yourself needing to grab the last value from a column often. Whether you're analyzing financial data, tracking sales figures, or just keeping a record of your daily tasks, knowing how to quickly extract that last entry can save you time and hassle. 🚀 In this blog post, we’ll walk through five simple ways to get the last value in a Google Sheets column, highlight common pitfalls, and provide helpful troubleshooting tips.
Understanding Your Data Structure
Before diving into the techniques, it’s essential to understand how your data is structured. Typically, a column in Google Sheets is composed of a range of values, and your last entry may not always be in a fixed position.
Let’s assume your data is in Column A, starting from A1 to A100. Your goal is to get the last non-empty cell in this range. Now, let’s explore the methods you can use!
Method 1: Using the INDEX and MATCH Functions
The combination of INDEX and MATCH is a powerful approach to locate the last value in a column. Here’s how it works:
- Identify Your Range: Let’s use the range A1:A100 for this example.
- Enter the Formula: In any cell (for example, B1), type the following formula:
=INDEX(A1:A100, MATCH("zzzz", A1:A100))
- Press Enter: This formula will return the last text value from the specified range.
How This Works
- The
MATCH("zzzz", A1:A100) part looks for the last text entry, while the INDEX function retrieves that entry's actual value.
<p class="pro-note">🔍Pro Tip: Adjust "zzzz" to search for different types of entries, such as numbers or dates, depending on your data set.</p>
Method 2: Using the LOOKUP Function
Another effective way to find the last value is through the LOOKUP function. Here’s a straightforward approach:
- Select Your Cell: Go to cell B1 again.
- Use the Following Formula:
=LOOKUP(2, 1/(A1:A100<>""), A1:A100)
- Hit Enter: This will give you the last non-empty cell in the range.
Explanation
- This formula looks for a value greater than 1 in the range and retrieves the last non-empty cell.
<p class="pro-note">⚡Pro Tip: This method can handle various data types, including text and numbers, making it versatile.</p>
Method 3: Using FILTER with ARRAYFORMULA
If you prefer a more dynamic approach, combining FILTER with ARRAYFORMULA can work wonders:
- Choose a Cell: Again, select cell B1.
- Enter This Formula:
=FILTER(A1:A100, A1:A100<>"", ROW(A1:A100)=MAX(ROW(A1:A100)*(A1:A100<>"")))
- Press Enter: This will provide the last non-empty cell as well.
Why This Works
- The
FILTER function isolates non-empty cells, and the ROW function ensures you get the last one.
<p class="pro-note">🌟Pro Tip: The array nature of this formula is handy when your dataset grows dynamically!</p>
Method 4: Using Google Sheets’ QUERY Function
Google Sheets’ QUERY function is also a robust tool for retrieving data:
- Select Your Cell: Let’s stick to B1.
- Enter the Formula:
=QUERY(A1:A100, "SELECT A WHERE A IS NOT NULL ORDER BY ROW DESC LIMIT 1", 0)
- Hit Enter: You will see the last entry from column A.
Breakdown
- This formula retrieves all non-null entries, orders them by their row number in descending order, and limits the result to just the first one (which is the last entry in your dataset).
<p class="pro-note">🚀Pro Tip: This method is exceptionally useful when working with complex datasets or multiple criteria.</p>
Method 5: Simple Manual Inspection (If Needed)
Sometimes, simplicity is key. If your dataset isn't too large, manually checking the column can be the quickest way:
- Look at Column A: Simply scroll down and observe the last populated cell.
- Take Note: Record the value as needed.
Best For
- This method is best suited for small datasets where complex formulas may not be necessary.
Common Mistakes to Avoid
When working with these techniques, some common pitfalls can occur:
- Empty Cells: If there are empty cells within your data range, make sure your chosen formula accounts for them.
- Data Types: Ensure that your formulas match the data type you’re trying to retrieve (text, numbers, dates).
- Range Errors: Always confirm your range selection includes all potential entries.
Troubleshooting Issues
If you encounter problems when using these formulas, consider these troubleshooting tips:
- Check for Typos: Ensure all formulas are correctly typed.
- Update Range: Make sure the range you’re referencing includes all necessary rows.
- Data Validation: Sometimes, data can be hidden or filtered out; check for filters or hidden rows.
<div class="faq-section">
<div class="faq-container">
<h2>Frequently Asked Questions</h2>
<div class="faq-item">
<div class="faq-question">
<h3>How do I find the last numeric value in a column?</h3>
<span class="faq-toggle">+</span>
</div>
<div class="faq-answer">
<p>You can use the same LOOKUP function, but ensure that the range only includes numeric entries.</p>
</div>
</div>
<div class="faq-item">
<div class="faq-question">
<h3>Can I get the last value from multiple columns?</h3>
<span class="faq-toggle">+</span>
</div>
<div class="faq-answer">
<p>Yes! You can use a combination of formulas and modify the range for each column.</p>
</div>
</div>
<div class="faq-item">
<div class="faq-question">
<h3>Will these formulas work for very large datasets?</h3>
<span class="faq-toggle">+</span>
</div>
<div class="faq-answer">
<p>Yes, but performance may vary depending on the size. Be cautious with complex formulas.</p>
</div>
</div>
</div>
</div>
In conclusion, mastering these five techniques to extract the last value in a Google Sheets column can significantly enhance your data management skills. Whether you're using functions like INDEX, MATCH, LOOKUP, or QUERY, each method offers unique advantages based on your needs. Don't hesitate to practice and explore further tutorials related to Google Sheets to maximize your potential!
<p class="pro-note">✨Pro Tip: Practice these formulas and find which one suits your workflow best!</p>