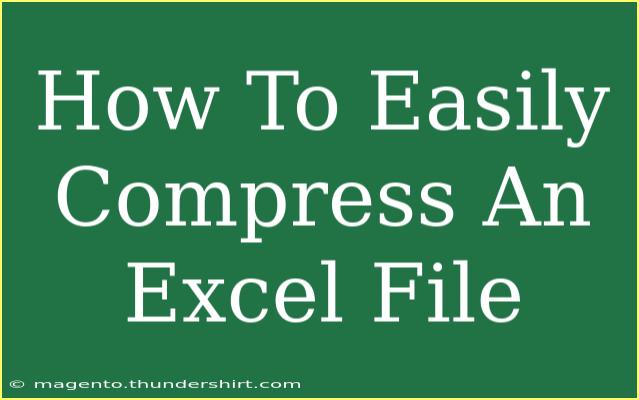When working with Excel files, it’s not uncommon to run into the issue of large file sizes. This can be frustrating, especially if you need to share files via email or upload them online. But don’t worry! In this guide, I’ll walk you through some straightforward techniques to easily compress your Excel files without losing any essential data. 📊
Why Compress Your Excel Files?
There are several reasons you might want to compress your Excel files:
- Easier Sharing: Smaller files are easier to email or share via cloud services.
- Reduced Storage Use: Save space on your hard drive or in your online storage.
- Faster Load Times: Smaller files tend to load more quickly, improving productivity.
Methods to Compress Excel Files
There are various ways to compress an Excel file, ranging from built-in features in Excel to using external software. Let’s dive into these methods step by step!
Method 1: Save as a Compressed File Format
Excel allows you to save your workbook in a more compact format. By default, Excel files are saved as .xlsx, which can be quite large.
- Open your Excel file.
- Click on "File" in the top-left corner.
- Select "Save As."
- Choose the location where you want to save the file.
- In the "Save as type" dropdown menu, select “Excel Binary Workbook (.xlsb)” or “Excel 97-2003 Workbook (.xls)” for older compatibility.
- Click "Save."
This can significantly reduce the file size, especially for large workbooks.
Method 2: Remove Unused Worksheets and Ranges
Sometimes Excel files are larger because they contain unused sheets or ranges. Here’s how to clean up:
- Review all the sheets in your workbook.
- Delete any sheets that are unnecessary by right-clicking on the tab and selecting "Delete."
- For any large ranges that are not being used, click on the first cell you want to delete, hold down Shift, and select the last cell. Right-click and choose "Clear Contents."
Doing this can help shrink your file considerably.
Method 3: Optimize Images and Graphics
If your Excel file includes images or graphics, these can add to the size. You can optimize them to save space.
- Click on an image in your worksheet.
- In the Picture Tools Format tab, click "Compress Pictures."
- Choose “Delete cropped areas of pictures” and select “E-mail (96 ppi)” for resolution.
- Click “OK” to apply.
This will compress the images within your workbook.
Method 4: Use File Compression Software
If the built-in features don’t reduce the size enough, consider using external compression software like WinZip or 7-Zip:
- Install your chosen compression software.
- Right-click on your Excel file.
- Select "Add to archive" (this option may vary depending on the software).
- Choose the compression level (e.g., "Normal," "Maximum") and click "OK."
This method provides powerful compression without altering your original file.
Method 5: Archive Old Versions
If you have previous versions of your Excel files that you no longer need, consider archiving them.
- Create a folder named “Archived Excel Files.”
- Move older versions of your Excel files into this folder.
Archiving helps maintain a clean workspace and saves storage space.
Common Mistakes to Avoid When Compressing Excel Files
- Ignoring the Content: Always ensure critical data is retained after compression.
- Forgetting to Save a Backup: Before making significant changes, always save a backup of your original file.
- Not Checking Compatibility: If you’re saving in older formats, ensure that the recipient can open it.
Troubleshooting Tips
If you run into issues while trying to compress your Excel file, consider these troubleshooting tips:
- File Still Too Large: If your file remains large even after optimization, look for other elements, such as linked files or external references that may be contributing to size.
- Corrupted File: If the file becomes corrupted after compression, revert to the backup file you created.
- Images Not Compressing: If image compression is ineffective, you might need to resize or replace high-resolution images.
<div class="faq-section">
<div class="faq-container">
<h2>Frequently Asked Questions</h2>
<div class="faq-item">
<div class="faq-question">
<h3>Why is my Excel file so large?</h3>
<span class="faq-toggle">+</span>
</div>
<div class="faq-answer">
<p>Your Excel file may be large due to embedded images, excessive formatting, or multiple sheets containing data.</p>
</div>
</div>
<div class="faq-item">
<div class="faq-question">
<h3>How much can I compress my Excel file?</h3>
<span class="faq-toggle">+</span>
</div>
<div class="faq-answer">
<p>The amount of compression depends on the content. Images can often be reduced significantly, while data-heavy files may have less reduction.</p>
</div>
</div>
<div class="faq-item">
<div class="faq-question">
<h3>Does compressing an Excel file affect its data?</h3>
<span class="faq-toggle">+</span>
</div>
<div class="faq-answer">
<p>No, compressing the file using the methods outlined should not affect your data. However, always keep a backup just in case.</p>
</div>
</div>
<div class="faq-item">
<div class="faq-question">
<h3>Can I recover a compressed file?</h3>
<span class="faq-toggle">+</span>
</div>
<div class="faq-answer">
<p>Yes, as long as you haven't deleted the original file or corrupted it during the compression process, you can access the original data.</p>
</div>
</div>
</div>
</div>
To wrap it all up, compressing Excel files doesn’t have to be a daunting task. By using the methods we've discussed, you can efficiently reduce file sizes, making it easier to share and store your documents. Don’t hesitate to practice these techniques and explore further tutorials to enhance your Excel skills!
<p class="pro-note">📈 Pro Tip: Always keep a backup of your original Excel file before attempting to compress or alter it in any way.</p>