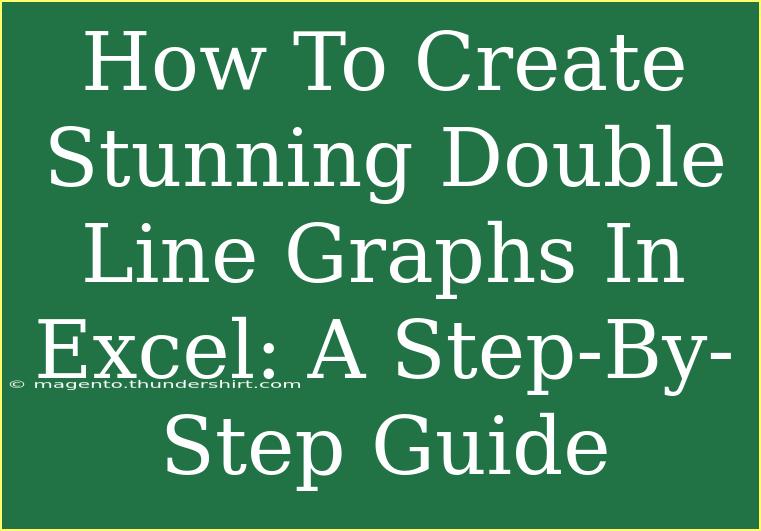Creating stunning double line graphs in Excel can truly elevate your data presentation. Not only do they allow you to visualize trends over time, but they also let you compare two different data sets seamlessly. If you're eager to enhance your Excel skills and create captivating graphs, you've come to the right place! Let’s dive into a step-by-step guide on how to do this effectively, accompanied by helpful tips and troubleshooting advice. 📊
Understanding Double Line Graphs
Before we jump into the how-to, let’s clarify what a double line graph is. A double line graph displays two different sets of data in one chart, allowing you to compare trends and fluctuations side by side. This type of graph is particularly useful for showing how two variables interact over a common time period.
Preparing Your Data
The first step to creating a stunning double line graph is to prepare your data. Here’s how to do it:
-
Open Excel: Start by launching Excel and opening a new workbook.
-
Input Your Data: Enter your data into a table format. For instance, if you’re comparing sales figures over several months, your data should look something like this:
| Month |
Product A |
Product B |
| January |
200 |
150 |
| February |
250 |
200 |
| March |
300 |
250 |
| April |
350 |
300 |
Make sure your first column contains the categories (months, in this case), while the subsequent columns contain the data values for each product.
Creating the Double Line Graph
Now that your data is ready, let's create the graph! Follow these steps:
- Select Your Data: Highlight the entire range of your data, including the headers (e.g., A1:C5).
- Insert Chart: Go to the "Insert" tab in the Excel ribbon.
- Choose Line Chart: Click on the "Line" icon in the Charts group and select "Line with Markers." This option will help in making the graph more visually appealing.
- Chart Appearance: Once the chart appears, you can adjust its size by dragging the corners. Make sure it's large enough for clear visibility.
Customizing Your Graph
After inserting your line graph, it’s time to make it pop with some customization. Here’s how:
- Add Chart Title: Click on the chart title to edit it. Give your graph a descriptive title that reflects the data it presents.
- Adjust Axes Titles:
- Click on the graph, then go to the “Chart Elements” (+ icon next to the graph).
- Check “Axis Titles” and then click on each axis to add your titles. For example, the horizontal axis could be “Month” and the vertical axis could be “Sales”.
- Change Line Colors: To differentiate the lines, click on each line, go to "Format," and select a color that stands out.
- Add Data Labels: For more clarity, add data labels by clicking on the line, then the “Chart Elements” and checking “Data Labels”.
Tips and Tricks for Stunning Graphs
- Use Contrasting Colors: Make sure that the colors you choose for your lines are distinct enough for viewers to easily differentiate between them.
- Limit the Data Points: Too many data points can make the graph cluttered. If you have a large dataset, consider displaying only key months or quarters.
- Consider Markers: Adding markers (like dots) on each data point can improve visibility, especially if your lines are close together.
- Gridlines: If it looks too busy, you can remove some gridlines for a cleaner look.
Common Mistakes to Avoid
- Overloading with Data: Avoid putting too much information on one graph. It can confuse the viewer.
- Ignoring Labels: Always label your axes and provide a legend if necessary.
- Poor Color Choices: Ensure that colors are easily distinguishable. For instance, avoid using red and green together as they can be problematic for colorblind viewers.
Troubleshooting Common Issues
- Data Not Displaying Correctly: If your data doesn’t show up as expected, check if the range selected includes all necessary cells and that they are correctly formatted as numbers.
- Chart Type Incorrect: If you accidentally choose the wrong chart type, you can right-click on the chart, select “Change Chart Type,” and switch to the desired format.
- Axes Scales: Sometimes, the automatic scales of the axes can be misleading. Right-click on the axis and select “Format Axis” to adjust the minimum and maximum bounds for better clarity.
<div class="faq-section">
<div class="faq-container">
<h2>Frequently Asked Questions</h2>
<div class="faq-item">
<div class="faq-question">
<h3>How do I change the graph type after creating it?</h3>
<span class="faq-toggle">+</span>
</div>
<div class="faq-answer">
<p>Right-click on the chart and select “Change Chart Type.” Choose the type you want to apply.</p>
</div>
</div>
<div class="faq-item">
<div class="faq-question">
<h3>Can I add more than two lines in a double line graph?</h3>
<span class="faq-toggle">+</span>
</div>
<div class="faq-answer">
<p>Yes! You can add more lines by including additional data series. Just highlight the extra columns when you create the graph.</p>
</div>
</div>
<div class="faq-item">
<div class="faq-question">
<h3>What should I do if my lines overlap?</h3>
<span class="faq-toggle">+</span>
</div>
<div class="faq-answer">
<p>You can adjust the opacity of the lines or use markers to differentiate them better.</p>
</div>
</div>
</div>
</div>
Creating double line graphs in Excel can be an incredible way to present your data effectively. By following this guide, you should feel confident in preparing your data, inserting a graph, and customizing it to capture your audience's attention. As you practice more, you'll discover new features and techniques that will further enhance your skills.
Remember, mastering Excel is a journey. The more you explore and utilize its features, the better you'll become at data visualization. So why not start today? Try creating your double line graph with your data and see how it transforms your presentation!
<p class="pro-note">📈Pro Tip: Always save a backup of your original data before making major changes in Excel!</p>