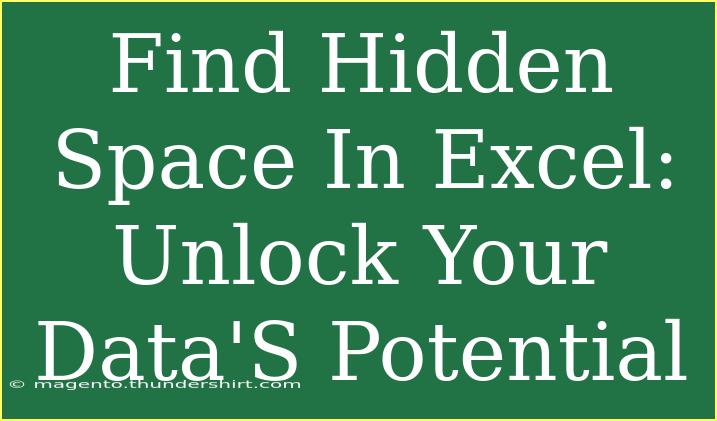Finding hidden space in Excel is crucial for managing your data more effectively. Whether you're dealing with large datasets or trying to make room for additional information, understanding how to identify and utilize the hidden spaces in Excel can unlock your data's true potential. In this guide, we’ll cover tips, shortcuts, advanced techniques, and how to troubleshoot common issues you may encounter along the way. So let’s dive in! 📊
Understanding Hidden Space in Excel
Before we get into the nitty-gritty of finding hidden space, it’s essential to understand what we mean by "hidden space." In Excel, hidden space can manifest as rows, columns, or sheets that are not visible due to various settings or filtering options. Recognizing and managing these spaces can make a huge difference in your workflow.
Identifying Hidden Rows and Columns
Hidden rows and columns are often a source of confusion. Here’s how you can quickly identify and reveal them:
-
Check for Hidden Columns:
- Look for a gap in your column headers (e.g., between columns B and D).
- Right-click on the column headers (e.g., B and D) and select "Unhide."
-
Check for Hidden Rows:
- Similarly, look for gaps in your row numbers (e.g., between rows 3 and 5).
- Right-click on the row numbers (e.g., 3 and 5) and select "Unhide."
Using Filters to Uncover Hidden Data
Filters can hide a substantial amount of data. If you suspect that you might have some hidden information, here’s what to do:
-
Clear Filters:
- Click on the Data tab.
- Click on "Clear" in the Sort & Filter group to display all data again.
-
Review Filtered Data:
- Ensure that your filtering criteria are set correctly. Sometimes, specific filters can hide necessary data.
Tips and Tricks for Efficiently Managing Hidden Space
Shortcuts to Reveal Hidden Columns and Rows
Instead of clicking through menus, use these shortcuts for faster navigation:
- To Unhide Rows: Select the rows around the hidden rows and press
Ctrl + Shift + 9.
- To Unhide Columns: Select the columns around the hidden columns and press
Ctrl + Shift + 0.
Advanced Techniques for Managing Hidden Space
- Using Excel VBA: For those familiar with VBA (Visual Basic for Applications), you can automate the process of revealing hidden rows or columns. Here’s a quick script to unhide all rows in the active sheet:
Sub UnhideAllRows()
Rows.Hidden = False
End Sub
- Managing Hidden Sheets: Sometimes, entire sheets may be hidden. To view all sheets, right-click on any sheet tab, select "Unhide," and choose the sheets you want to view.
Common Mistakes to Avoid
- Not Saving Changes: Always remember to save your Excel file after revealing hidden spaces.
- Overlooking Filters: Filters can often be overlooked, leading to confusion about missing data.
- Neglecting Named Ranges: Sometimes, data is hidden due to named ranges that filter information without apparent visual cues.
Troubleshooting Common Issues
You may encounter several issues while managing hidden space in Excel. Here’s how to troubleshoot them:
Issue: Hidden Columns or Rows Won’t Unhide
- Solution: Ensure no filters are applied. If necessary, clear all filters and try unhiding again.
Issue: Unhide Option Greyed Out
- Solution: This can occur if the sheet is protected. You’ll need to unprotect the sheet first by navigating to the Review tab and selecting "Unprotect Sheet."
Issue: Data Still Appears to be Missing
- Solution: Check if any rows or columns are set to a height or width of zero. Adjust the row height or column width manually by dragging the boundary in the header.
Issue: Excessive Blank Rows or Columns
Sometimes, Excel may register blank rows or columns at the end of your data. To delete unnecessary blank spaces:
- Highlight the rows or columns that you believe to be excess.
- Right-click and select "Delete" to remove them entirely.
<table>
<tr>
<th>Step</th>
<th>Description</th>
</tr>
<tr>
<td>1</td>
<td>Check for hidden columns and rows.</td>
</tr>
<tr>
<td>2</td>
<td>Clear filters to reveal hidden data.</td>
</tr>
<tr>
<td>3</td>
<td>Use shortcuts for unhiding rows and columns.</td>
</tr>
<tr>
<td>4</td>
<td>Utilize VBA for automation.</td>
</tr>
<tr>
<td>5</td>
<td>Unprotect sheets if necessary.</td>
</tr>
</table>
<div class="faq-section">
<div class="faq-container">
<h2>Frequently Asked Questions</h2>
<div class="faq-item">
<div class="faq-question">
<h3>How can I find hidden columns quickly?</h3>
<span class="faq-toggle">+</span>
</div>
<div class="faq-answer">
<p>You can check for hidden columns by looking for gaps in the column letters or right-clicking and selecting "Unhide" for any selected columns.</p>
</div>
</div>
<div class="faq-item">
<div class="faq-question">
<h3>What if my data is still missing after unhiding?</h3>
<span class="faq-toggle">+</span>
</div>
<div class="faq-answer">
<p>Ensure no filters are applied and check for any rows or columns set to a height or width of zero.</p>
</div>
</div>
<div class="faq-item">
<div class="faq-question">
<h3>Can I unhide multiple sheets at once?</h3>
<span class="faq-toggle">+</span>
</div>
<div class="faq-answer">
<p>No, you need to unhide each sheet individually, but you can automate this process using VBA if you prefer.</p>
</div>
</div>
<div class="faq-item">
<div class="faq-question">
<h3>Are hidden rows included in calculations?</h3>
<span class="faq-toggle">+</span>
</div>
<div class="faq-answer">
<p>Yes, hidden rows are included in calculations unless specifically excluded through certain functions like SUBTOTAL.</p>
</div>
</div>
</div>
</div>
Finding hidden space in Excel is not just about revealing what's missing; it’s about making your data more accessible and manageable. By utilizing the tips and tricks outlined above, you can streamline your data handling process, avoid common pitfalls, and enhance your overall productivity.
Remember to practice these techniques and explore other Excel tutorials for further learning. Your ability to navigate and manage hidden spaces will greatly contribute to your efficiency and effectiveness in data handling.
<p class="pro-note">📈Pro Tip: Always check for hidden filters before finalizing your data analysis to ensure you're seeing all your information!</p>