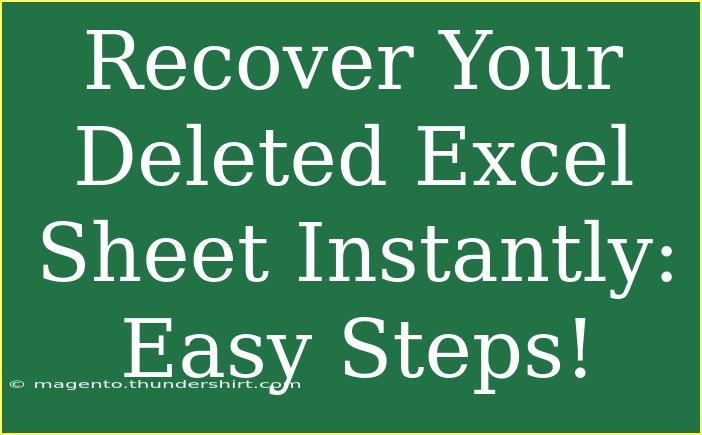Accidentally deleting an important Excel sheet can feel like a nightmare! 😱 Fortunately, there are several methods you can use to recover your lost work. Whether you need to retrieve a recent file or an older version, understanding the steps involved can save you time and reduce stress. Let's explore various techniques to restore your deleted Excel sheets seamlessly.
Understanding Excel Recovery Options
Excel provides multiple built-in recovery features that can help you retrieve your lost spreadsheets. Here are some effective methods:
1. Recover from the Recycle Bin
One of the first places to check is your Recycle Bin. When you delete a file, it often goes here first, giving you a chance to restore it.
- Step 1: Open the Recycle Bin on your desktop.
- Step 2: Look for your deleted Excel file in the list.
- Step 3: Right-click the file and select "Restore."
This will return the file to its original location on your computer. If your file was saved on a cloud service like OneDrive, make sure to check the Recycle Bin of that service as well.
2. Restore Previous Versions of Files
Windows has a built-in feature that allows you to restore previous versions of your files, including Excel sheets.
- Step 1: Navigate to the folder where the Excel file was saved.
- Step 2: Right-click in the folder and choose "Properties."
- Step 3: Click on the "Previous Versions" tab.
- Step 4: Look through the list for older versions of your file.
- Step 5: Select the version you want to recover and click "Restore."
Note that this feature relies on having System Restore enabled beforehand, so if you haven't set this up, it may not work.
3. Utilize AutoRecover Feature
Excel's AutoRecover function can be a lifesaver if you've lost an unsaved file. This feature saves versions of your work periodically.
- Step 1: Open Excel and look for Document Recovery in the left pane.
- Step 2: If Document Recovery is available, it will display a list of recently recovered files.
- Step 3: Click on the file you want to restore, and it will open.
If the Document Recovery pane does not show up, you can try to find your file manually:
- Step 1: Open Excel and go to "File."
- Step 2: Click on "Open," then "Recent."
- Step 3: Scroll down and select "Recover Unsaved Workbooks."
4. Check Excel's Temporary Files
Sometimes, Excel saves temporary versions of your files, which can be recovered even after deletion.
- Step 1: Open Windows Explorer.
- Step 2: In the address bar, type
%temp% and press Enter.
- Step 3: Look for files with a name format like "Excel" or similar.
- Step 4: Open any relevant files to see if they contain the lost data.
Troubleshooting Common Issues
While the recovery options are useful, sometimes they may not work as expected. Here are some common mistakes to avoid and troubleshooting tips:
- Ensure you’re looking in the right place: Double-check the Recycle Bin, cloud storage, and the folder where the file was saved.
- Make backups regularly: Consider using backup software to save your Excel files on a regular basis to prevent future loss.
- Keep Excel updated: Ensure you are using the latest version of Excel to utilize all recovery features effectively.
Helpful Tips and Shortcuts for Better Excel Use
- Save frequently: Use the shortcut Ctrl + S regularly to save your work.
- Enable AutoRecover: Go to Excel options and make sure the AutoRecover feature is turned on for automatic backups.
- Use cloud services: Save your Excel files to services like OneDrive or Google Drive for additional backups.
Practical Example
Imagine you’ve been working on a complex financial report for hours and suddenly, the power goes out, causing you to lose everything. By checking the AutoRecover feature or the Recycle Bin, you could potentially save hours of lost work. Always remember to save and back up your files!
Common Mistakes to Avoid
- Not saving changes frequently: Make it a habit to save changes at regular intervals.
- Forgetting to check AutoRecover settings: Ensure that AutoRecover is set up correctly.
- Ignoring cloud storage benefits: Using cloud services can prevent data loss by automatically saving changes in real-time.
<div class="faq-section">
<div class="faq-container">
<h2>Frequently Asked Questions</h2>
<div class="faq-item">
<div class="faq-question">
<h3>Can I recover an Excel sheet I accidentally closed?</h3>
<span class="faq-toggle">+</span>
</div>
<div class="faq-answer">
<p>Yes! Use the Document Recovery feature, found in the left pane when you reopen Excel.</p>
</div>
</div>
<div class="faq-item">
<div class="faq-question">
<h3>What if I didn’t enable AutoRecover?</h3>
<span class="faq-toggle">+</span>
</div>
<div class="faq-answer">
<p>You can still check the Recycle Bin or look for temporary files in the %temp% directory.</p>
</div>
</div>
<div class="faq-item">
<div class="faq-question">
<h3>Is there a way to restore a file from OneDrive?</h3>
<span class="faq-toggle">+</span>
</div>
<div class="faq-answer">
<p>Yes! Log into OneDrive, go to the Recycle Bin, and restore the deleted file from there.</p>
</div>
</div>
</div>
</div>
Recovering deleted Excel sheets doesn’t have to be a daunting task. With these effective methods, you can quickly regain access to your lost data. Remember, the best strategy is to stay proactive with regular saves and backups. Explore these techniques and practice them to make Excel recovery second nature!
<p class="pro-note">🌟Pro Tip: Always set up AutoRecover in Excel to save your work automatically, minimizing data loss risk!</p>