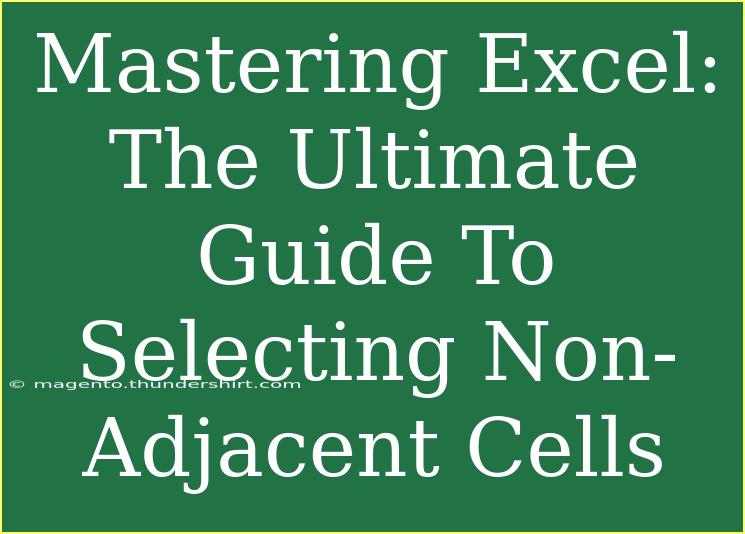Selecting non-adjacent cells in Excel can seem like a daunting task, especially for beginners. However, mastering this skill can significantly enhance your productivity and efficiency when working with spreadsheets. Whether you're creating reports, analyzing data, or formatting tables, knowing how to select non-adjacent cells can save you precious time. In this ultimate guide, we'll explore useful tips, shortcuts, and advanced techniques for selecting non-adjacent cells in Excel effectively, along with common mistakes to avoid and troubleshooting tips.
Understanding Non-Adjacent Cell Selection
Before diving into the process, it’s essential to understand what non-adjacent cells are. Non-adjacent cells are those that are not next to each other in your worksheet. For example, if you want to select cells A1, A3, and A5, they are non-adjacent because there are cells in between them.
Why Select Non-Adjacent Cells?
Selecting non-adjacent cells can be beneficial in several ways:
- Improved Efficiency: Instead of highlighting large blocks of data, you can focus on specific cells, streamlining your workflow.
- Custom Formatting: It allows for targeted formatting changes without affecting other cells.
- Data Analysis: Useful when compiling summaries or creating visual presentations from selected data points.
How to Select Non-Adjacent Cells in Excel
Now, let’s get into the nitty-gritty of how to select non-adjacent cells in Excel:
Step-by-Step Guide
-
Open Your Excel Worksheet: Start by opening the Excel file where you want to select non-adjacent cells.
-
Select the First Cell: Click on the first cell you want to include in your selection. For instance, click on cell A1.
-
Hold Down the Ctrl Key: To select multiple non-adjacent cells, you need to hold down the Ctrl key (or Cmd key on Mac).
-
Select Additional Cells: While holding the Ctrl key, click on the next cell you want to select. For example, click on cell A3, and then click on A5.
-
Release the Ctrl Key: Once you’ve selected all desired cells, release the Ctrl key. You can now perform actions like formatting, copying, or deleting on the selected cells.
-
Perform Your Desired Action: With the non-adjacent cells selected, execute your desired action (like changing the font, applying color, etc.).
Example Scenario
Imagine you have a spreadsheet listing sales figures, and you want to highlight only the sales made in specific months, say January, March, and May. Instead of selecting all the months and then unselecting, simply follow the steps above to click and select cells corresponding to January, March, and May. This targeted approach enhances your ability to visually analyze data trends.
Advanced Techniques for Non-Adjacent Cell Selection
While the basic method of selecting non-adjacent cells is often sufficient, there are advanced techniques that can take your Excel skills to the next level.
Using the Name Box for Selection
The Name Box is a handy feature that allows you to select non-adjacent cells by typing directly into it.
-
Locate the Name Box: The Name Box is found to the left of the formula bar.
-
Enter Cell References: Type in the cell references you want to select, separated by commas. For example, A1, A3, A5.
-
Press Enter: After typing the cell references, press Enter. This will select the specified non-adjacent cells.
Utilizing Excel Shortcuts
In addition to using the mouse and keyboard together, you can use Excel shortcuts to enhance your selection process.
- Ctrl + Click: This remains the primary method for non-adjacent cell selection.
- Shift + Click: While this selects a continuous range, it can be helpful when combined with
Ctrl for selecting multiple ranges.
Performing Actions on Selected Cells
Once you've selected non-adjacent cells, here are a few actions you can take:
- Formatting: Change font styles, colors, or apply borders.
- Data Analysis: Use formulas such as SUM or AVERAGE on the selected cells.
- Copy and Paste: You can copy your selection (Ctrl + C) and paste it elsewhere (Ctrl + V).
Common Mistakes to Avoid
Selecting non-adjacent cells can lead to confusion, especially for new users. Here are some common pitfalls to watch out for:
-
Forgetting to Hold the Ctrl Key: Many users forget to hold the Ctrl key while selecting, leading to the selection of adjacent cells instead.
-
Releasing Ctrl Before Completing Selection: If you release the Ctrl key too soon, your selection will be limited to the last cell clicked.
-
Using the Shift Key: Remember that Shift is used for selecting adjacent cells. If you're trying to select non-adjacent cells, be sure to use Ctrl instead.
Troubleshooting Tips
If you encounter issues while selecting non-adjacent cells, try the following:
- Excel Not Responding: If Excel seems unresponsive, try restarting the program or your computer.
- Selection Not Working: Ensure you are holding the Ctrl key correctly and clicking the cells you wish to select.
- Keyboard Malfunction: Check your keyboard to ensure that the Ctrl key is functioning properly.
<div class="faq-section">
<div class="faq-container">
<h2>Frequently Asked Questions</h2>
<div class="faq-item">
<div class="faq-question">
<h3>Can I select non-adjacent cells on Excel for Mac?</h3>
<span class="faq-toggle">+</span>
</div>
<div class="faq-answer">
<p>Yes! The process is the same, just use the Cmd key instead of the Ctrl key while selecting cells.</p>
</div>
</div>
<div class="faq-item">
<div class="faq-question">
<h3>What if I accidentally select adjacent cells?</h3>
<span class="faq-toggle">+</span>
</div>
<div class="faq-answer">
<p>You can simply click on the selected adjacent cell again while holding the Ctrl key to deselect it.</p>
</div>
</div>
<div class="faq-item">
<div class="faq-question">
<h3>Is there a limit to how many non-adjacent cells I can select?</h3>
<span class="faq-toggle">+</span>
</div>
<div class="faq-answer">
<p>No, there is no specific limit. You can select as many non-adjacent cells as you need.</p>
</div>
</div>
<div class="faq-item">
<div class="faq-question">
<h3>Can I select non-adjacent cells in a table?</h3>
<span class="faq-toggle">+</span>
</div>
<div class="faq-answer">
<p>Yes, you can select non-adjacent cells in Excel tables just as you would in a regular worksheet.</p>
</div>
</div>
</div>
</div>
When it comes to mastering Excel, selecting non-adjacent cells is an essential skill that can significantly enhance your productivity. We've covered how to select these cells, explored advanced techniques, and highlighted common mistakes to avoid.
By implementing these techniques and practicing regularly, you'll become more efficient in managing your data. Don’t hesitate to explore other tutorials that dive deeper into Excel features, and keep honing your skills.
<p class="pro-note">✨Pro Tip: Practice regularly to become proficient in selecting non-adjacent cells! It's a game changer for your Excel productivity.</p>