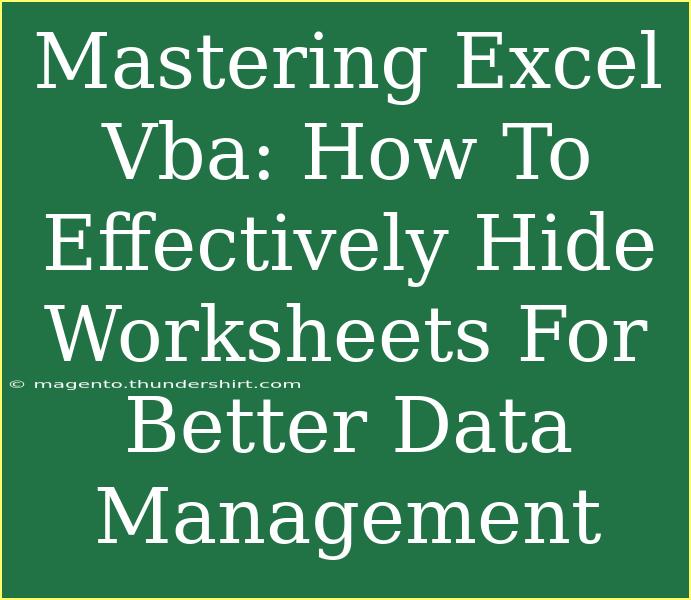Excel is a powerful tool for data analysis, and mastering VBA (Visual Basic for Applications) can elevate your spreadsheet skills to a whole new level! One particularly useful skill you can develop is the ability to hide worksheets effectively. Whether you're organizing data or preparing reports, hiding worksheets can enhance data management and streamline your processes. In this blog post, we'll explore helpful tips, advanced techniques, and common pitfalls when it comes to hiding worksheets in Excel using VBA. 💻✨
Why Hide Worksheets?
Hiding worksheets in Excel can be incredibly beneficial for various reasons:
- Simplifying Navigation: By hiding unnecessary sheets, you make it easier for users to navigate your workbook.
- Data Protection: Hide sheets containing sensitive data to minimize unauthorized access.
- Organization: Create a cleaner workspace by focusing only on relevant sheets for your current task.
The Basics of Hiding Worksheets with VBA
Before we dive into advanced techniques, let’s cover the basics of how to hide worksheets using VBA.
-
Open your Excel Workbook:
- Ensure your workbook is opened where you want to hide sheets.
-
Access the Developer Tab:
- If you haven't enabled the Developer Tab, go to
File > Options > Customize Ribbon and check the box next to Developer.
-
Open the VBA Editor:
- Click on
Developer > Visual Basic. This will open the VBA editor.
-
Insert a New Module:
- In the VBA editor, right-click on your workbook in the Project Explorer and choose
Insert > Module.
-
Write the VBA Code:
- In the module window, enter the following code to hide a specific sheet:
Sub HideSheet()
Sheets("SheetName").Visible = False
End Sub
- Replace
"SheetName" with the name of the sheet you wish to hide.
-
Run the Code:
- Press
F5 or go to Run > Run Sub/UserForm to execute the macro.
-
Check Your Workbook:
- Go back to your Excel workbook and see that the specified sheet is now hidden.
<p class="pro-note">🔍Pro Tip: Always double-check that you have the correct sheet name in your code to avoid hiding the wrong worksheet!</p>
Advanced Techniques for Hiding Worksheets
Now that you've learned how to hide a worksheet, let's explore some advanced techniques.
1. Hiding Multiple Worksheets
You can hide multiple worksheets at once by modifying the code. For example:
Sub HideMultipleSheets()
Dim ws As Worksheet
For Each ws In ThisWorkbook.Worksheets
If ws.Name <> "Sheet1" Then ' Keep Sheet1 visible
ws.Visible = False
End If
Next ws
End Sub
This code hides all sheets except for "Sheet1". It's a quick way to clean up your workbook when working on specific data!
2. Password Protecting Hidden Sheets
If you want to prevent users from unhiding certain sheets, consider protecting your VBA project with a password. Here’s how:
-
Open the VBA Editor:
- Go to
Developer > Visual Basic.
-
Right-click on your project and select VBAProject Properties.
-
Go to the Protection tab and check the box that says Lock project for viewing.
-
Set a password and then click OK.
With this, even if someone tries to access the VBA code, they won’t be able to unhide the sheets without the password.
3. Creating a Toggle Button for Hiding/Unhiding Sheets
A user-friendly way to manage sheet visibility is by adding a toggle button to your Excel sheet:
-
Insert a Button:
- Go to the
Developer tab, select Insert, and choose Button (Form Control).
-
Assign Macro:
- Write a macro that hides or unhides a specific sheet based on its current visibility. For example:
Sub ToggleSheetVisibility()
Dim ws As Worksheet
Set ws = ThisWorkbook.Sheets("SheetName")
If ws.Visible = xlSheetVisible Then
ws.Visible = xlSheetHidden
Else
ws.Visible = xlSheetVisible
End If
End Sub
-
Connect the Button:
- When you create the button, assign the
ToggleSheetVisibility macro to it.
Now, your users can easily hide or show the worksheet with just a click! 🎉
Common Mistakes to Avoid
-
Hiding All Sheets: Remember not to hide all your sheets unless it’s intentional. Make sure you always leave at least one visible sheet for easy navigation.
-
Not Saving Your Work: After running your macros, save your workbook to ensure the changes are kept.
-
Forgetting Sheet Names: Always double-check the names of the sheets you want to hide. Typographical errors can lead to unexpected behavior in your code.
-
Ignoring Error Handling: When working with VBA, include error handling in your code to manage any issues that arise gracefully.
Troubleshooting Issues
If you're facing issues with hiding worksheets, here are some steps to help you troubleshoot:
- Check the Worksheet Name: Ensure the name matches exactly, including spaces and capitalization.
- Re-enable Macros: If your macros aren't running, ensure macros are enabled in your Excel settings.
- Verify Workbook Protection: If your workbook is protected, you may need to unprotect it before running your code.
<div class="faq-section">
<div class="faq-container">
<h2>Frequently Asked Questions</h2>
<div class="faq-item">
<div class="faq-question">
<h3>Can hidden sheets be viewed by anyone?</h3>
<span class="faq-toggle">+</span>
</div>
<div class="faq-answer">
<p>No, hidden sheets cannot be viewed in the normal Excel interface. However, anyone with access to the VBA editor can unhide them unless password-protected.</p>
</div>
</div>
<div class="faq-item">
<div class="faq-question">
<h3>How can I unhide a sheet?</h3>
<span class="faq-toggle">+</span>
</div>
<div class="faq-answer">
<p>To unhide a sheet, you can use VBA with the code Sheets("SheetName").Visible = True, replacing "SheetName" with the actual name of the hidden sheet.</p>
</div>
</div>
<div class="faq-item">
<div class="faq-question">
<h3>What if I forget my VBA password?</h3>
<span class="faq-toggle">+</span>
</div>
<div class="faq-answer">
<p>If you forget your VBA password, you may need to use specialized software to recover it, as there are no built-in methods to recover lost passwords.</p>
</div>
</div>
</div>
</div>
As we wrap up, we’ve journeyed through the essential techniques for effectively hiding worksheets in Excel using VBA. We’ve looked at basic and advanced methods, along with common pitfalls and troubleshooting advice to ensure your data management is seamless. Don’t hesitate to practice these techniques and explore additional VBA tutorials to further sharpen your skills. The world of Excel is at your fingertips!
<p class="pro-note">💡Pro Tip: Experiment with different VBA techniques to find the best methods that suit your data management needs! </p>