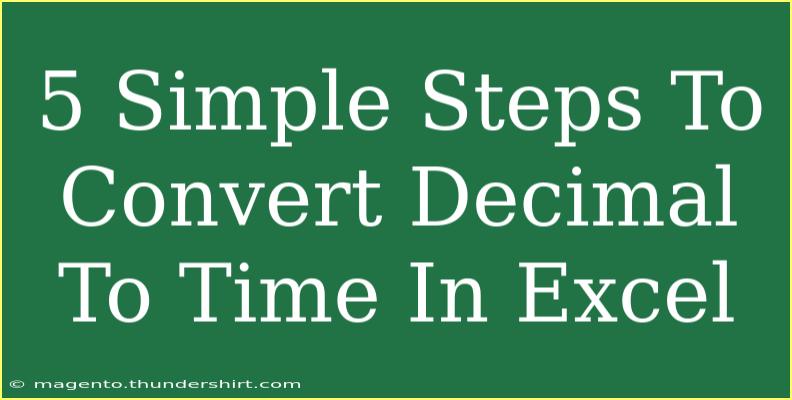Converting decimal numbers into time formats in Excel can be incredibly useful, especially when you're working with data that involves durations. Whether you're calculating hours worked, tracking project time, or managing schedules, knowing how to efficiently convert decimals to time can save you time and enhance your productivity. In this guide, we’ll walk you through five simple steps to master this conversion, along with some tips, tricks, and common pitfalls to avoid. Let’s dive right in! ⏰
Understanding the Basics of Time Formatting
Before we get into the steps, it’s essential to understand how Excel handles time. Excel uses a specific system where:
- 1 hour = 1/24 of a day
- 1 minute = 1/1440 of a day
- 1 second = 1/86400 of a day
So, when you're converting a decimal number representing hours, minutes, or seconds, you'll need to remember that Excel needs this information in its own time format.
Step-by-Step Guide to Convert Decimal to Time in Excel
Let’s break it down into manageable steps:
Step 1: Prepare Your Data
Ensure your decimal values are in a single column, ready for conversion. For example, you might have a list of hours worked like this:
| Hours Worked |
| 8.5 |
| 7.25 |
| 6.75 |
Step 2: Select Your Cell
Click on the cell where you want to display the converted time format. This cell will store the result of your conversion.
Step 3: Enter the Formula
To convert your decimal to time, you can use a simple formula. In the selected cell, enter the formula:
=A1/24
This formula divides the decimal number in cell A1 by 24 to convert it into a time format that Excel recognizes.
Step 4: Format the Cell
Now that you have the formula in place, you need to format the result to display it as time. Here’s how to do that:
- Right-click on the cell with the formula.
- Click on Format Cells.
- Select the Number tab.
- Choose Time from the list.
- Pick your preferred time format (e.g., h:mm, [h]:mm, etc.).
- Click OK.
Step 5: Drag the Formula Down
To convert other decimal values in your column, click on the small square at the bottom right corner of the cell with the formula and drag it down to fill in the formula for all the other rows. Excel will automatically adjust the references for you.
Example of Conversion
Here's an example of what your Excel sheet might look like after conversion:
| Hours Worked |
Time |
| 8.5 |
8:30 AM |
| 7.25 |
7:15 AM |
| 6.75 |
6:45 AM |
Common Mistakes to Avoid
- Incorrect Formatting: One common mistake is failing to format the cells after applying the formula. Make sure to format your cell as a time format.
- Dividing by 12 Instead of 24: Remember, there are 24 hours in a day. Dividing by 12 will not yield the correct time.
- Entering Negative Values: If your decimal includes negative numbers, ensure you consider how Excel will interpret that in a time format.
Troubleshooting Tips
- If your result shows as a number instead of time: Check if you’ve formatted the cell correctly. A simple format change can resolve this.
- If values exceed 24 hours: For larger decimal values (representing more than one day), you may need to choose a custom time format like
[h]:mm to display total hours accurately.
<div class="faq-section">
<div class="faq-container">
<h2>Frequently Asked Questions</h2>
<div class="faq-item">
<div class="faq-question">
<h3>Can Excel handle decimal numbers greater than 24 hours?</h3>
<span class="faq-toggle">+</span>
</div>
<div class="faq-answer">
<p>Yes, Excel can handle larger decimal numbers, but you need to format the cell using a custom format like [h]:mm to display total hours properly.</p>
</div>
</div>
<div class="faq-item">
<div class="faq-question">
<h3>What if I want to convert decimals representing minutes or seconds?</h3>
<span class="faq-toggle">+</span>
</div>
<div class="faq-answer">
<p>You can adjust your formula accordingly: for minutes, divide by 1440 (because there are 1440 minutes in a day), and for seconds, divide by 86400.</p>
</div>
</div>
<div class="faq-item">
<div class="faq-question">
<h3>How do I convert minutes to a decimal format?</h3>
<span class="faq-toggle">+</span>
</div>
<div class="faq-answer">
<p>To convert time back to a decimal, multiply the time by 24. For example, if you have 1 hour and 30 minutes, it would be represented as 1.5 in decimal.</p>
</div>
</div>
</div>
</div>
Recapping, converting decimal numbers to time in Excel is a straightforward process involving division and proper formatting. It streamlines your data management and enhances accuracy in time tracking.
Feel free to practice these steps, experiment with different decimal numbers, and explore related tutorials that can further enhance your Excel skills. Excel is a powerful tool, and mastering it opens up a world of productivity.
<p class="pro-note">⏳Pro Tip: Use keyboard shortcuts like Ctrl + 1 to quickly open the Format Cells dialog and save time!</p>