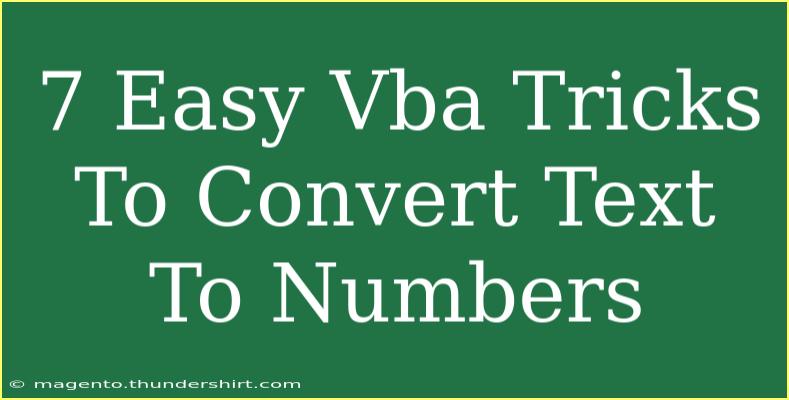When working with Excel, one of the common challenges users encounter is converting text to numbers. Whether you're handling data imported from external sources or manually entered information, you might find that what you expect to be numerical values is instead recognized as text. Fortunately, Visual Basic for Applications (VBA) provides a range of tricks to simplify this process. 🚀 In this guide, we will explore seven easy VBA tricks to convert text to numbers and share tips on how to troubleshoot any issues along the way.
1. Using the Val Function
One of the most straightforward methods for converting text to numbers in VBA is by using the Val function. This function extracts numeric values from a string and ignores any non-numeric characters.
Sub ConvertUsingVal()
Dim textValue As String
Dim numericValue As Double
textValue = "123.45"
numericValue = Val(textValue)
MsgBox "The numeric value is: " & numericValue
End Sub
How it works: Val reads the string and converts it into a number until it encounters a character that isn’t numeric.
<p class="pro-note">🔍 Pro Tip: Use Val only when you are sure the string starts with a number, as it won't handle invalid formats well.</p>
2. Utilizing CInt and CDbl
For converting text to integers or doubles directly, you can use CInt for integers and CDbl for double-precision numbers.
Sub ConvertUsingCInt()
Dim textValue As String
Dim intValue As Integer
textValue = "100"
intValue = CInt(textValue)
MsgBox "The integer value is: " & intValue
End Sub
Sub ConvertUsingCDbl()
Dim textValue As String
Dim doubleValue As Double
textValue = "123.45"
doubleValue = CDbl(textValue)
MsgBox "The double value is: " & doubleValue
End Sub
Important Note: Using CInt will round the number if it is not a whole number, while CDbl keeps the decimal.
<p class="pro-note">⚠️ Pro Tip: Ensure your string is a valid number to avoid runtime errors.</p>
3. Looping Through a Range
If you have a range of cells with text values that need conversion, you can loop through each cell and apply the conversion method.
Sub ConvertRange()
Dim cell As Range
For Each cell In Selection
If IsNumeric(cell.Value) Then
cell.Value = CDbl(cell.Value)
End If
Next cell
MsgBox "Conversion complete!"
End Sub
How it works: This code checks if each cell's value is numeric before converting it, thus avoiding potential errors.
<p class="pro-note">✅ Pro Tip: Select the range you want to convert before running the macro to ensure it works on the desired cells.</p>
4. Using Worksheet Functions in VBA
You can also utilize Excel's built-in worksheet functions within your VBA code. The VALUE function can be called as follows:
Sub ConvertUsingWorksheetFunction()
Dim textValue As String
Dim numericValue As Double
textValue = "456.78"
numericValue = Application.WorksheetFunction.Value(textValue)
MsgBox "The numeric value is: " & numericValue
End Sub
Why it’s useful: This method leverages Excel's own conversion mechanisms, ensuring compatibility with Excel's data handling.
<p class="pro-note">🌟 Pro Tip: This approach is particularly beneficial for users familiar with Excel functions.</p>
5. Handling Errors Gracefully
Sometimes your data may contain values that can't be converted directly. Implementing error handling in your VBA code can help manage this.
Sub ConvertWithErrorHandling()
On Error Resume Next
Dim textValue As String
Dim numericValue As Double
textValue = "abc123"
numericValue = CDbl(textValue)
If Err.Number <> 0 Then
MsgBox "Error converting value: " & textValue
Err.Clear
Else
MsgBox "The numeric value is: " & numericValue
End If
End Sub
How it works: The On Error Resume Next statement allows your code to continue running even if an error occurs, and you can check for errors afterward.
<p class="pro-note">❗ Pro Tip: Use error handling wisely to avoid ignoring important issues in your data!</p>
6. Converting Based on Conditions
In some situations, you may want to convert text to numbers based on specific conditions, like the format or content of the string.
Sub ConditionalConversion()
Dim cell As Range
For Each cell In Selection
If cell.Value Like "*#*" Then
cell.Value = CDbl(cell.Value)
End If
Next cell
MsgBox "Conditional conversion complete!"
End Sub
What it does: This code checks if the cell's content has a number followed by any character (using Like), only then it converts it to a number.
<p class="pro-note">🛠️ Pro Tip: Customize the condition based on your dataset to make conversions more targeted.</p>
7. User-Defined Functions (UDFs)
Creating a User-Defined Function can be a powerful way to encapsulate your conversion logic, making it reusable across your worksheets.
Function ConvertTextToNumber(textValue As String) As Double
If IsNumeric(textValue) Then
ConvertTextToNumber = CDbl(textValue)
Else
ConvertTextToNumber = 0 ' Default value for non-numeric
End If
End Function
Using the UDF: You can call this function directly in your Excel cells like this: =ConvertTextToNumber(A1).
<p class="pro-note">🔄 Pro Tip: UDFs keep your code organized and enhance reusability in larger projects!</p>
<div class="faq-section">
<div class="faq-container">
<h2>Frequently Asked Questions</h2>
<div class="faq-item">
<div class="faq-question">
<h3>Can I convert numbers formatted as currency to a numeric format?</h3>
<span class="faq-toggle">+</span>
</div>
<div class="faq-answer">
<p>Yes! You can use the Val function or CDbl after removing any currency symbols.</p>
</div>
</div>
<div class="faq-item">
<div class="faq-question">
<h3>What happens if I convert text that doesn’t represent a number?</h3>
<span class="faq-toggle">+</span>
</div>
<div class="faq-answer">
<p>You may receive a runtime error or the result will be zero, depending on the conversion method used.</p>
</div>
</div>
<div class="faq-item">
<div class="faq-question">
<h3>How do I handle decimal separators in different locales?</h3>
<span class="faq-toggle">+</span>
</div>
<div class="faq-answer">
<p>Ensure that your string representation matches the expected format, or use string manipulation to replace separators.</p>
</div>
</div>
<div class="faq-item">
<div class="faq-question">
<h3>Can I convert entire columns at once?</h3>
<span class="faq-toggle">+</span>
</div>
<div class="faq-answer">
<p>Yes! By using a loop as shown in the examples, you can easily convert entire columns or ranges.</p>
</div>
</div>
</div>
</div>
While mastering these VBA tricks may seem daunting at first, taking the time to practice will yield significant benefits. You'll be equipped to handle conversions efficiently, which will ultimately save time and improve data accuracy. Remember to experiment with different methods and find what works best for your specific needs.
Now it’s your turn! Dive into your data, apply these techniques, and elevate your Excel skills to the next level.
<p class="pro-note">✨ Pro Tip: Regularly explore and experiment with VBA functions to enhance your Excel experience!</p>