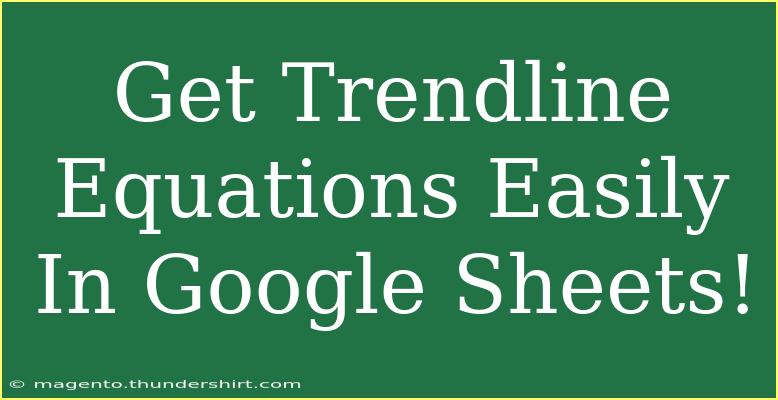Are you looking to enhance your data analysis skills and add a touch of professionalism to your presentations? Trendlines can be a powerful tool in visualizing data trends over time or across different categories. Fortunately, Google Sheets makes it easy to generate trendline equations directly within your charts! In this guide, we will explore how to get trendline equations in Google Sheets, share handy tips, troubleshoot common issues, and provide some frequently asked questions that many users have.
Understanding Trendlines and Their Importance
Trendlines are lines added to charts that can help highlight trends in your data. They provide a visual representation of how data points relate to one another. Having a trendline equation makes it easier to predict future values based on past data, which is invaluable in fields like finance, sales forecasting, and scientific research. 📈
Steps to Add a Trendline in Google Sheets
Now that you know the importance of trendlines, let's dive into the steps to add a trendline equation to your Google Sheets charts.
-
Open Your Google Sheets Document: Start by opening your Google Sheets document containing the data you want to analyze.
-
Create a Chart:
- Select the data you want to include in your chart.
- Go to the “Insert” menu, click on “Chart”, and choose the type of chart that best represents your data (Scatter plots work great for trendlines).
-
Customize Your Chart:
- Click on the chart to bring up the Chart Editor on the right side of the screen.
- Select the "Customize" tab.
-
Add a Trendline:
- In the "Customize" tab, scroll down and find the "Series" option.
- Under "Series", you’ll see an option labeled "Trendline". Click on it and select the type of trendline you want (Linear, Exponential, Polynomial, etc.).
-
Display the Equation:
- After selecting your trendline, you will see an option that says “Show R²” and “Show Equation”.
- Check the box for “Show Equation” to display the trendline equation directly on your chart.
And voilà! You’ve just added a trendline equation to your Google Sheets chart! 🎉
Example of a Trendline Equation
Let's say you created a linear trendline for your sales data over the last year. The trendline equation might look something like:
y = mx + b
Where:
- y = predicted value
- m = slope of the line
- x = independent variable (e.g., time)
- b = y-intercept
By using this equation, you can predict future sales based on historical trends!
Helpful Tips for Using Trendlines Effectively
-
Choose the Right Type of Trendline: Depending on your data, some trendlines might fit better than others. For linear data, a linear trendline is perfect. For data that shows more of a curve, consider using a polynomial trendline.
-
Use Formatting Options: Make your trendline stand out by changing its color, thickness, or style in the Chart Editor. This can help draw attention to your important data insights.
-
Analyze R² Value: The R² value, or the coefficient of determination, indicates how well your trendline fits your data. Values closer to 1 signify a better fit.
Common Mistakes to Avoid
-
Skipping the Equation Display: Always remember to check the “Show Equation” box. Not displaying the equation can be a missed opportunity to present your data professionally.
-
Not Using Proper Data: Ensure that your dataset is clean and accurate. Outliers can significantly affect trendline calculations.
-
Overcomplicating Your Charts: Keep your charts simple. Too many trendlines or clutter can confuse your audience. Stick to what’s essential.
Troubleshooting Trendline Issues
If you encounter issues while working with trendlines, here are some quick solutions:
-
No Trendline Appears: Ensure that you've selected the correct data range and chart type.
-
Equation Not Displaying: Double-check that the “Show Equation” option is enabled in the Chart Editor.
-
Unexpected Results: If your trendline seems off, revisit your data for any anomalies or outliers.
<div class="faq-section">
<div class="faq-container">
<h2>Frequently Asked Questions</h2>
<div class="faq-item">
<div class="faq-question">
<h3>Can I remove a trendline once it's added?</h3>
<span class="faq-toggle">+</span>
</div>
<div class="faq-answer">
<p>Yes! Simply go back to the Chart Editor, select the "Series" option under "Customize", and uncheck the "Trendline" box.</p>
</div>
</div>
<div class="faq-item">
<div class="faq-question">
<h3>What type of data works best for trendlines?</h3>
<span class="faq-toggle">+</span>
</div>
<div class="faq-answer">
<p>Trendlines are most effective with continuous numerical data. Avoid categorical data unless you are summarizing it numerically.</p>
</div>
</div>
<div class="faq-item">
<div class="faq-question">
<h3>Is it possible to add multiple trendlines to one chart?</h3>
<span class="faq-toggle">+</span>
</div>
<div class="faq-answer">
<p>Yes, you can add multiple trendlines to a single chart. Just ensure each series is assigned a trendline in the Chart Editor.</p>
</div>
</div>
<div class="faq-item">
<div class="faq-question">
<h3>What if my data doesn't fit a linear trendline?</h3>
<span class="faq-toggle">+</span>
</div>
<div class="faq-answer">
<p>Consider using exponential or polynomial trendlines instead, depending on the data's characteristics.</p>
</div>
</div>
</div>
</div>
Using trendline equations effectively can give your data presentations an edge! They not only summarize the relationships in your data but also allow you to predict future trends based on historical data. Remember the tips shared, avoid common mistakes, and don’t hesitate to troubleshoot your issues as they arise. Embrace the learning process and experiment with different types of charts and trendlines in Google Sheets.
Practice using trendlines in your Google Sheets projects and explore other tutorials on data visualization for even more insights. Don't forget to keep expanding your skills and mastering this essential tool for data analysis!
<p class="pro-note">📊 Pro Tip: Experiment with different trendline types to see which one fits your data best!</p>