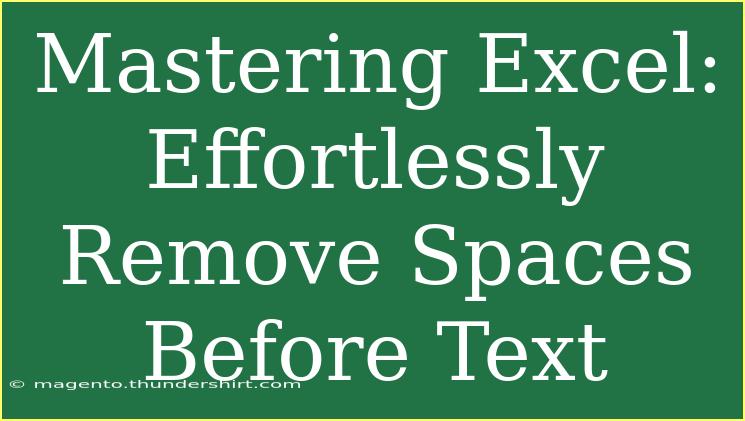Using Excel effectively can significantly boost your productivity, especially when dealing with data management tasks. One common issue many users face is extra spaces that can appear before text in cells. Not only do these spaces make your data look unprofessional, but they can also complicate data analysis. Luckily, removing these unwanted spaces in Excel is easier than you might think! In this guide, we'll explore tips, shortcuts, and advanced techniques for effortlessly removing spaces before text in Excel, all while avoiding common mistakes.
Understanding the Problem
When you import data from various sources, you might encounter leading spaces before text entries. This can happen for several reasons, such as copying and pasting data from websites or databases, which often includes these hidden spaces. Fortunately, Excel provides tools to tackle this issue head-on.
Methods to Remove Spaces
Let's dive into several effective methods to remove leading spaces in Excel.
Method 1: Using the TRIM Function
The TRIM function is specifically designed to remove all leading and trailing spaces from a given string of text. Here’s how to use it:
- Select a blank cell next to the cell containing the text you want to clean.
- Enter the formula:
=TRIM(A1), replacing A1 with the reference to the cell containing the text.
- Press Enter. The cell will now display the text without leading spaces.
- Drag the fill handle down to apply the formula to other cells if necessary.
Example:
If cell A1 contains " Hello World", using =TRIM(A1) in B1 will yield "Hello World".
Method 2: Find and Replace
The Find and Replace feature in Excel is another simple way to remove leading spaces:
- Highlight the range of cells where you want to remove spaces.
- Press Ctrl + H to open the Find and Replace dialog.
- In the Find what box, type a space (hit the spacebar once).
- Leave the Replace with box empty.
- Click on Options and make sure to check "Match entire cell contents."
- Click Replace All.
This method removes all leading spaces throughout the selected range.
Method 3: Using Flash Fill
If you're using a recent version of Excel, the Flash Fill feature can help automatically remove spaces as you type:
- Enter the corrected version of the text in the cell next to your data, ensuring there are no leading spaces.
- Start typing the next entry without spaces, and Excel should suggest completing the rest for you.
- Press Enter to accept the suggestions.
Method 4: Utilizing Excel's Power Query
For those looking to handle larger datasets or automate the process, Power Query is an excellent tool:
- Select your data range and go to the Data tab.
- Click on From Table/Range to load your data into Power Query.
- Once in the Power Query editor, select the column with spaces.
- Right-click the column header and choose Transform → Trim.
- Click Close & Load to bring the cleaned data back into Excel.
Important Note:
Using Power Query provides a more robust solution for large datasets and ensures your data stays clean with repeated tasks.
Common Mistakes to Avoid
While these methods are effective, here are some common pitfalls to watch out for:
- Ignoring Non-Breaking Spaces: Sometimes, spaces may be non-breaking spaces that TRIM cannot remove. If you notice issues, consider replacing
CHAR(160) instead.
- Not Copying Values: After using formulas, remember to copy and paste values if you want to remove the original column completely.
- Selecting Incorrect Ranges: Ensure you are working on the correct range of data, as applying changes to the wrong cells can lead to data loss.
Troubleshooting Common Issues
If you encounter problems while trying to remove spaces, here are some quick troubleshooting tips:
- Formula Not Working: Make sure you have the right cell reference in your TRIM function.
- Spaces Still Present: Check for hidden characters or non-breaking spaces, which can often be resolved by using the Find and Replace method with
CHAR(160).
- Flash Fill Not Activating: If Flash Fill isn’t working, ensure it’s enabled in Excel options under Advanced settings.
<div class="faq-section">
<div class="faq-container">
<h2>Frequently Asked Questions</h2>
<div class="faq-item">
<div class="faq-question">
<h3>What does the TRIM function do?</h3>
<span class="faq-toggle">+</span>
</div>
<div class="faq-answer">
<p>The TRIM function removes extra spaces from text, leaving only single spaces between words and eliminating leading and trailing spaces.</p>
</div>
</div>
<div class="faq-item">
<div class="faq-question">
<h3>Can I remove spaces in bulk?</h3>
<span class="faq-toggle">+</span>
</div>
<div class="faq-answer">
<p>Yes, using the Find and Replace feature allows you to remove spaces across a selected range of cells in bulk.</p>
</div>
</div>
<div class="faq-item">
<div class="faq-question">
<h3>Is Flash Fill available in all Excel versions?</h3>
<span class="faq-toggle">+</span>
</div>
<div class="faq-answer">
<p>Flash Fill is available in Excel 2013 and later versions.</p>
</div>
</div>
<div class="faq-item">
<div class="faq-question">
<h3>Why are there still spaces after using TRIM?</h3>
<span class="faq-toggle">+</span>
</div>
<div class="faq-answer">
<p>TRIM may not remove non-breaking spaces. Try using Find and Replace to target these special characters.</p>
</div>
</div>
</div>
</div>
It's clear that mastering the art of removing spaces before text in Excel can streamline your data management significantly. With methods like TRIM, Find and Replace, Flash Fill, and Power Query at your disposal, you’re well-equipped to tackle any spreadsheet challenge that comes your way. Remember, practice makes perfect, so don't hesitate to dive into your data and try these techniques out. You'll become an Excel wizard in no time!
<p class="pro-note">✨Pro Tip: Explore related tutorials to enhance your Excel skills and handle advanced functions with ease!</p>