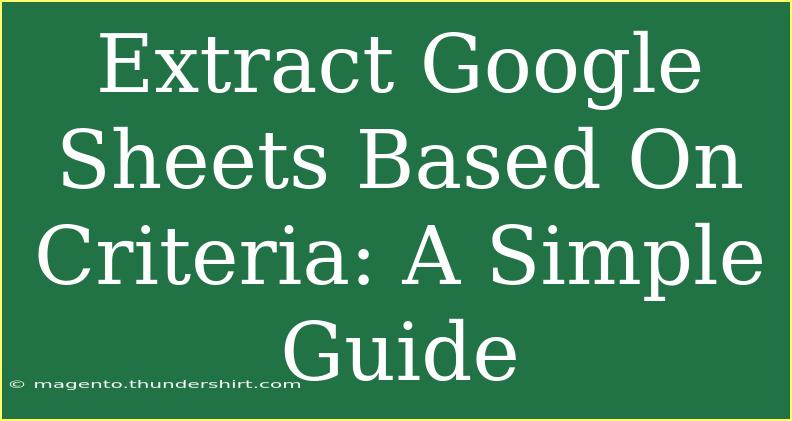If you're looking to enhance your data handling skills, particularly in Google Sheets, mastering how to extract data based on specific criteria is essential. Whether you're managing a small project or handling extensive data sets, being able to filter and extract only the necessary information can save you valuable time and effort. In this guide, we’ll explore helpful tips, shortcuts, and advanced techniques for effectively extracting data in Google Sheets, while also addressing common mistakes and troubleshooting issues that may arise.
Understanding Google Sheets Functions
Google Sheets has a plethora of functions that allow you to manipulate your data. The most commonly used functions for extracting data based on criteria are:
- FILTER(): This powerful function allows you to return a filtered version of a range based on the criteria you set.
- QUERY(): This function is akin to SQL and allows for complex data queries.
- VLOOKUP(): A function to search for a value in one column and return a value in the same row from another column.
Using the FILTER Function
The FILTER function is one of the easiest ways to extract data based on specific criteria.
Syntax:
FILTER(range, condition1, [condition2, ...])
Example:
Suppose you have a table of sales data, and you want to extract sales greater than $500. The formula would look like this:
=FILTER(A2:D100, B2:B100 > 500)
This formula filters the data in the range A2:D100 where the corresponding values in column B are greater than 500.
Advanced Techniques with QUERY Function
For those who want to take it a step further, the QUERY function offers greater flexibility:
Syntax:
QUERY(data, query, [headers])
Example:
Using the same sales data, to extract all sales records for "John" with a total over $500, your query would look like this:
=QUERY(A2:D100, "SELECT * WHERE A = 'John' AND B > 500", 1)
This QUERY command retrieves all columns (SELECT *) where the name (column A) is "John" and the sales amount (column B) exceeds 500.
Key Tips for Effectiveness
- Use Named Ranges: For easier reference in your formulas, consider naming your ranges. This makes your formulas cleaner and easier to understand.
- Combine Functions: Sometimes a combination of functions yields better results. For example, you can nest a FILTER inside a VLOOKUP to enhance your data retrieval strategy.
- Array Formulas: Use array formulas to return multiple results from a single formula, which is particularly useful when you need to extract a list of matches.
Common Mistakes to Avoid
- Overly Complex Queries: Start simple. If your initial QUERY or FILTER doesn't work, simplify it before gradually adding complexity back in.
- Incorrect Range References: Double-check that your range references are correct, particularly when dragging down formulas.
- Forgetting to Use Absolute References: When working with functions that are being dragged or copied, remember to use
$ to make your references absolute where necessary.
Troubleshooting Issues
When your formulas aren’t behaving as expected, consider these steps:
- Check for Errors: Google Sheets displays error messages like #REF! or #VALUE!. Clicking on the error gives hints on how to resolve them.
- Ensure Data Types Match: When comparing different criteria, make sure that both data types are the same (e.g., numbers vs. text).
- Use the Formula Bar: To see the formula used in a cell, click on it and look at the formula bar for any syntax issues.
<table>
<tr>
<th>Function</th>
<th>Description</th>
<th>Example</th>
</tr>
<tr>
<td>FILTER()</td>
<td>Returns a filtered range based on specified conditions.</td>
<td>=FILTER(A2:A10, B2:B10 > 100)</td>
</tr>
<tr>
<td>QUERY()</td>
<td>Allows for SQL-like querying of data.</td>
<td>=QUERY(A2:C10, "SELECT A WHERE B > 200", 1)</td>
</tr>
<tr>
<td>VLOOKUP()</td>
<td>Searches for a value in one column and returns a value in the same row from another column.</td>
<td>=VLOOKUP(E2, A2:B10, 2, FALSE)</td>
</tr>
</table>
<div class="faq-section">
<div class="faq-container">
<h2>Frequently Asked Questions</h2>
<div class="faq-item">
<div class="faq-question">
<h3>How can I filter data in Google Sheets?</h3>
<span class="faq-toggle">+</span>
</div>
<div class="faq-answer">
<p>You can use the FILTER function to filter data based on specific criteria. The syntax is: =FILTER(range, condition1).</p>
</div>
</div>
<div class="faq-item">
<div class="faq-question">
<h3>What is the difference between FILTER and QUERY?</h3>
<span class="faq-toggle">+</span>
</div>
<div class="faq-answer">
<p>FILTER is simpler and extracts data based on straightforward conditions, while QUERY allows for more complex operations similar to SQL.</p>
</div>
</div>
<div class="faq-item">
<div class="faq-question">
<h3>Can I extract multiple conditions with FILTER?</h3>
<span class="faq-toggle">+</span>
</div>
<div class="faq-answer">
<p>Yes, you can add multiple conditions to the FILTER function by separating them with commas, e.g., FILTER(range, condition1, condition2).</p>
</div>
</div>
<div class="faq-item">
<div class="faq-question">
<h3>What to do if my QUERY function returns an error?</h3>
<span class="faq-toggle">+</span>
</div>
<div class="faq-answer">
<p>Check your syntax, ensure you're referencing the correct ranges, and verify that your conditions are correctly specified.</p>
</div>
</div>
</div>
</div>
As you can see, extracting data based on criteria in Google Sheets can significantly streamline your workflow. From using simple functions like FILTER to more complex queries with QUERY, the versatility of Google Sheets empowers users to work more efficiently. Remember to keep practicing, experiment with different functions, and don't hesitate to explore related tutorials for a deeper understanding.
<p class="pro-note">💡Pro Tip: Always double-check your formula syntax to avoid common errors!</p>