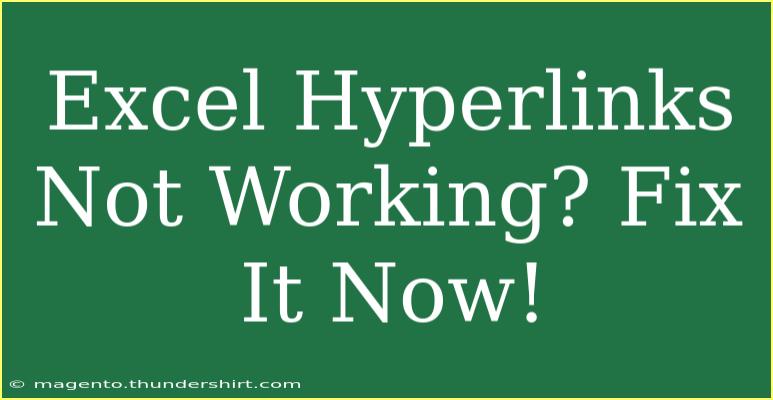If you've ever found yourself in a situation where your Excel hyperlinks just refuse to cooperate, you're certainly not alone! Hyperlinks in Excel are often a crucial feature that enables users to navigate easily between sheets, websites, and files. However, sometimes these links may not function as expected, causing frustration and wasted time. But fear not! This guide is packed with helpful tips, troubleshooting advice, and insights into common mistakes to help you get your hyperlinks back on track.
Understanding Hyperlinks in Excel
Hyperlinks in Excel serve a variety of purposes. They can link to:
- Other worksheets in the same workbook
- External files (like PDFs or Word documents)
- Websites
- Specific locations within a worksheet
When functioning correctly, hyperlinks can significantly enhance your productivity by allowing you to quickly jump to relevant information.
Why Aren't Your Hyperlinks Working?
There could be a number of reasons why hyperlinks in your Excel sheet aren't working. Let’s explore some of the common culprits:
- Incorrect Link Format: Ensure that the hyperlink is formatted correctly. For example, a URL should start with "http://" or "https://".
- Cell Protection: If your worksheet is protected, hyperlinks might not work until you unprotect the sheet.
- Invalid Address: If the hyperlink points to a file or location that has been moved or deleted, it will fail to work.
- Excel Settings: Sometimes your Excel settings may restrict hyperlink functions.
Fixing Common Hyperlink Issues
Here are some effective ways to troubleshoot and fix hyperlink issues in Excel:
1. Check the Hyperlink Format
Make sure your hyperlinks are formatted correctly. If they lead to a website, ensure they start with “http://” or “https://”.
How to Create a Hyperlink:
- Select the cell where you want to create the hyperlink.
- Right-click and select "Hyperlink."
- Enter the URL in the "Address" field.
2. Review Hyperlink Location
If your hyperlink points to a file or document, double-check that the file still exists at the specified location.
3. Cell Protection Issues
Protected sheets may restrict hyperlink functionalities. To resolve this:
- Go to the Review tab.
- Click on Unprotect Sheet if it’s currently protected.
4. Adjust Excel Options
Sometimes your Excel settings may prevent hyperlinks from working properly. Here’s how to check:
- Go to File > Options.
- Click on the Advanced category.
- Scroll to the General section, and make sure that "Enable background error checking" is checked.
Helpful Tips for Effective Use of Hyperlinks in Excel
-
Use Descriptive Text: Instead of displaying the entire URL, use descriptive text for your hyperlinks to keep your sheets tidy.
-
Test Hyperlinks Regularly: If you're sharing documents or maintaining them over time, regularly test your hyperlinks to ensure they work.
-
Utilize Hyperlink Functions: Learn to use functions like HYPERLINK() to create dynamic links based on cell data.
Common Mistakes to Avoid
To enhance your experience with hyperlinks in Excel, here are some common pitfalls to avoid:
- Not Updating Links: If you move a linked file, remember to update your hyperlinks accordingly.
- Ignoring Excel Updates: Sometimes Excel updates fix known issues; make sure you are using the latest version.
- Poor Documentation: Always document what each hyperlink points to, especially when sharing workbooks.
Frequently Asked Questions
<div class="faq-section">
<div class="faq-container">
<h2>Frequently Asked Questions</h2>
<div class="faq-item">
<div class="faq-question">
<h3>Why can't I click on my hyperlinks in Excel?</h3>
<span class="faq-toggle">+</span>
</div>
<div class="faq-answer">
<p>If you cannot click on hyperlinks, check if your worksheet is protected or if Excel options restrict the hyperlinks.</p>
</div>
</div>
<div class="faq-item">
<div class="faq-question">
<h3>How do I fix broken hyperlinks in Excel?</h3>
<span class="faq-toggle">+</span>
</div>
<div class="faq-answer">
<p>Ensure the hyperlink address is correct and that the file or website exists at the linked location.</p>
</div>
</div>
<div class="faq-item">
<div class="faq-question">
<h3>Can I create hyperlinks to other Excel files?</h3>
<span class="faq-toggle">+</span>
</div>
<div class="faq-answer">
<p>Yes, you can link to other Excel files by providing the full path in the hyperlink address.</p>
</div>
</div>
</div>
</div>
Conclusion
In this guide, we've delved into the intricacies of Excel hyperlinks and how to troubleshoot common issues. Remember to check the format, protect your cells correctly, and make sure your links are valid. Mastering these skills will not only enhance your productivity but will also streamline your workflows.
Don't hesitate to practice using hyperlinks in your projects and explore additional tutorials on similar topics. Learning to navigate Excel effectively will empower you to achieve more with your data!
<p class="pro-note">🔗Pro Tip: Always check and update your hyperlinks regularly to ensure they lead to the correct destination!</p>