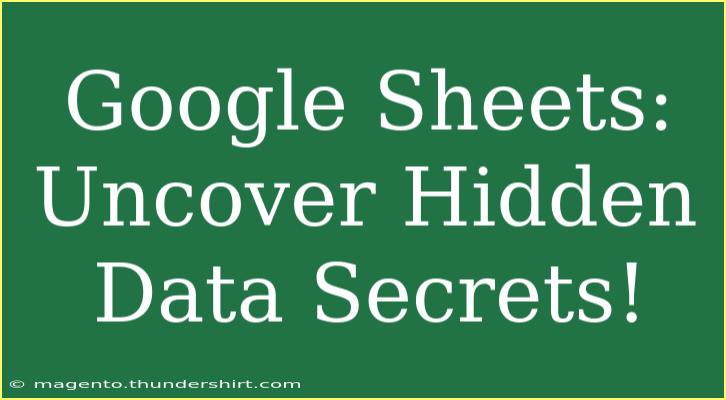Google Sheets is not just a spreadsheet tool; it's a treasure trove of features waiting to be unlocked! With its myriad capabilities, you can analyze data, create stunning visuals, and collaborate with ease. However, many users often find themselves stuck or unaware of the hidden gems within Google Sheets. Let's dive deep into some helpful tips, shortcuts, and advanced techniques for using Google Sheets effectively to enhance your productivity and make data management a breeze. 🚀
Tips and Shortcuts for Google Sheets
1. Keyboard Shortcuts to Boost Your Efficiency
Using keyboard shortcuts can significantly speed up your work in Google Sheets. Here are some essential shortcuts to get you started:
| Action |
Shortcut |
| Open a new spreadsheet |
Ctrl + N |
| Save your spreadsheet |
Ctrl + S |
| Add a new row |
Ctrl + Shift + + |
| Undo an action |
Ctrl + Z |
| Redo an action |
Ctrl + Y |
| Open the function list |
Shift + F11 |
💡 Pro Tip: Familiarize yourself with these shortcuts, and you'll become a Sheets ninja in no time!
2. Conditional Formatting for Quick Insights
Conditional formatting allows you to automatically change the appearance of cells based on the content. For example, you can highlight values that exceed a certain threshold or color-code your data to improve readability.
Steps to Apply Conditional Formatting:
- Select the range of cells you want to format.
- Click on “Format” in the top menu.
- Choose “Conditional formatting.”
- Set your conditions (e.g., greater than 100).
- Choose the formatting style and click "Done."
This simple feature can transform how you visualize data and quickly identify trends! 📊
3. Data Validation for Error Prevention
Preventing errors is crucial when working with data. Google Sheets allows you to set rules on the type of data that can be entered into a cell.
Here’s how to set up data validation:
- Select the cell or range you want to validate.
- Go to “Data” in the menu and choose “Data validation.”
- Set the criteria (e.g., list of items, number range).
- Optionally, add a warning message.
- Click "Save."
By using data validation, you can ensure that only accurate information makes it into your spreadsheets!
4. Utilize the ARRAYFORMULA Function
The ARRAYFORMULA function is a powerful tool for applying a formula to an entire range without needing to copy it down.
Here’s a practical example:
If you want to multiply values in column A by 2 and display the results in column B, you would enter:
=ARRAYFORMULA(A1:A * 2)
This automatically calculates the product for all values in column A and displays them in column B without dragging down the formula. 🧮
5. Mastering Google Sheets Functions
Functions are the backbone of data manipulation in Google Sheets. Some must-know functions include:
- SUM: Adds a range of cells.
- AVERAGE: Calculates the mean of a range.
- VLOOKUP: Searches for a value in the first column and returns a value in the same row from another column.
- IF: Performs a logical test and returns one value for a TRUE result and another for FALSE.
Common Mistakes to Avoid
1. Forgetting to Freeze Rows and Columns
When working with large datasets, forgetting to freeze rows and columns can lead to confusion. To freeze, click on "View" > "Freeze" and select the row or column to keep visible as you scroll.
2. Not Using Filters
Filters are excellent for sorting and viewing specific data points. Remember to enable them by selecting your data range and clicking on “Data” > “Create a filter.”
3. Failing to Backup Your Data
It's easy to lose track of data, so always keep backups. Use the “File” > “Version history” > “See version history” to revert to previous versions if necessary.
Troubleshooting Common Issues
Issue: Formulas Not Calculating
If your formulas aren't updating, ensure that you're not in "Show Formulas" mode (accessible via Ctrl + `). Turn it off to view your data normally.
Issue: Data Not Importing Correctly
When using import functions like IMPORTRANGE, check that you have the correct permissions set for the source sheet, and the URL is accurate.
FAQs
<div class="faq-section">
<div class="faq-container">
<h2>Frequently Asked Questions</h2>
<div class="faq-item">
<div class="faq-question">
<h3>How do I share my Google Sheets with others?</h3>
<span class="faq-toggle">+</span>
</div>
<div class="faq-answer">
<p>You can share your Google Sheets by clicking the “Share” button in the top right corner and entering the email addresses of those you want to share with.</p>
</div>
</div>
<div class="faq-item">
<div class="faq-question">
<h3>Can I use Google Sheets offline?</h3>
<span class="faq-toggle">+</span>
</div>
<div class="faq-answer">
<p>Yes, you can use Google Sheets offline. To do this, enable offline access in your Google Drive settings.</p>
</div>
</div>
<div class="faq-item">
<div class="faq-question">
<h3>How can I protect my Google Sheets from unauthorized edits?</h3>
<span class="faq-toggle">+</span>
</div>
<div class="faq-answer">
<p>You can protect your sheets by going to “Data” > “Protected sheets and ranges,” where you can set permissions for different users.</p>
</div>
</div>
</div>
</div>
Using Google Sheets effectively can feel overwhelming at first, but with practice, you'll find it's a powerful tool for managing and analyzing data. Remember to explore the features mentioned above and customize your spreadsheets to your needs.
As you dive into Google Sheets, don't forget to explore related tutorials and make the most out of this versatile platform. Happy spreadsheeting! 🎉
<p class="pro-note">🌟Pro Tip: Practice makes perfect—spend time experimenting with different functions and features to truly unleash the power of Google Sheets!</p>