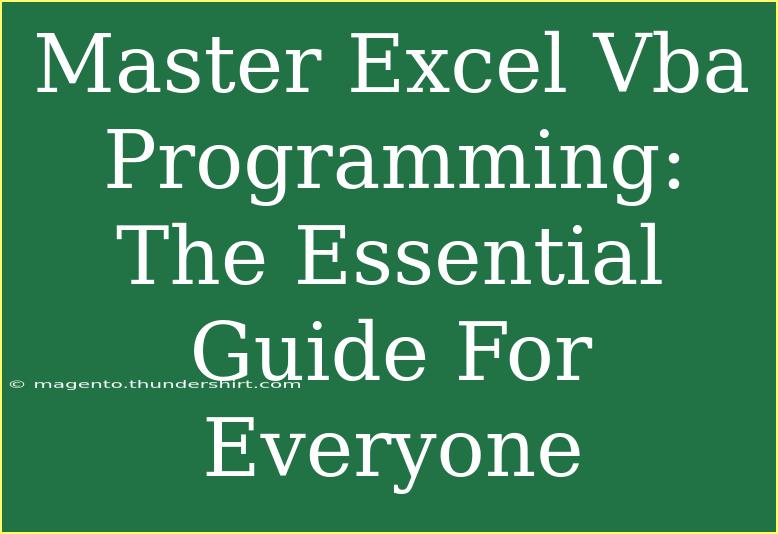If you've ever found yourself manually performing repetitive tasks in Excel, you're probably dreaming of a way to automate them. Enter Excel VBA programming! 🎉 It's a powerful tool that allows you to write scripts that can manipulate Excel workbooks in ways you might never have thought possible. Not only does VBA (Visual Basic for Applications) save time, but it also empowers you to create customized functions and automate data analysis, leading to increased productivity.
In this comprehensive guide, we’re going to dive deep into the essentials of mastering Excel VBA programming. We'll go through helpful tips, shortcuts, advanced techniques, and even common mistakes to avoid. Whether you’re a beginner or looking to enhance your skills, there’s something valuable in this guide for everyone.
Getting Started with Excel VBA
Before we get into the nitty-gritty, let's take a moment to understand what VBA is. VBA is a programming language developed by Microsoft that is primarily used for automating tasks in Microsoft Office applications. In Excel, it allows users to create macros, build complex functions, and enhance the functionality of spreadsheets.
Enabling the Developer Tab
To use VBA effectively, you first need to enable the Developer tab in Excel. This is where all the magic happens!
- Open Excel.
- Click on File in the top menu.
- Select Options.
- In the Excel Options dialog box, click on Customize Ribbon.
- On the right side, check the box for Developer.
- Click OK.
Now you’ll see the Developer tab on the ribbon! 🙌
Recording Macros
One of the easiest ways to start using VBA is by recording macros. This allows you to capture your actions in Excel and convert them into VBA code.
How to Record a Macro
- Go to the Developer tab and click on Record Macro.
- In the dialog box, give your macro a name (no spaces, please!).
- Choose where to store the macro (This Workbook, New Workbook, or Personal Macro Workbook).
- Optionally, assign a shortcut key for easy access.
- Click OK.
- Perform the actions you want to automate.
- Once you’re done, go back to the Developer tab and click Stop Recording.
Viewing Recorded Macro Code
To see the VBA code generated by your actions:
- Click on the Visual Basic button in the Developer tab.
- In the VBA editor, find your macro in the Modules section.
- Double-click on the module to view and edit the code.
Example Macro
Here’s a simple macro that changes the font color of selected cells to red:
Sub ChangeFontColor()
Selection.Font.Color = RGB(255, 0, 0)
End Sub
Writing Your Own VBA Code
Once you're comfortable with recording macros, you can start writing your own VBA code!
Basic Syntax
VBA is straightforward. Here's a simple breakdown:
- Comments: Use
' before a line to make it a comment.
- Variables: Declare variables with
Dim. Example: Dim myVar As Integer.
- Control Structures: Use
If...Then, For...Next, etc., to control the flow of your code.
Example: A Simple For Loop
Here's an example of using a For Loop to sum values in a range:
Sub SumValues()
Dim total As Double
Dim cell As Range
total = 0
For Each cell In Range("A1:A10")
total = total + cell.Value
Next cell
MsgBox "The total is " & total
End Sub
Advanced Techniques
Now that you have a grasp on the basics, let's explore some advanced techniques to make your VBA programming even more powerful.
User Forms
User Forms allow you to create custom dialog boxes for data input. Here’s how to create a simple one:
- Open the VBA editor.
- Click on Insert > UserForm.
- Use the toolbox to add controls like text boxes and buttons.
- Write code for button clicks to perform actions.
Error Handling
Proper error handling ensures your code runs smoothly, even when unexpected issues arise. Use On Error statements to manage errors gracefully.
Sub ErrorHandlingExample()
On Error GoTo ErrorHandler
' Some code that may cause an error
Exit Sub
ErrorHandler:
MsgBox "An error occurred: " & Err.Description
End Sub
Optimizing Performance
When working with large datasets, performance becomes crucial. Here are some tips to optimize your code:
- Turn off screen updating:
Application.ScreenUpdating = False before running code.
- Use arrays: Reading/writing data in bulk is faster than cell-by-cell operations.
Common Mistakes to Avoid
Even seasoned programmers can make mistakes, so here are some common pitfalls to steer clear of:
- Not saving frequently: Always save your work before running new code.
- Assuming variable types: Be explicit about your variable types to prevent bugs.
- Ignoring comments: Comment your code to make it easier to understand later on.
Troubleshooting Issues
Here are steps to troubleshoot common problems in your VBA code:
- Check for syntax errors: Review the line of code highlighted in red.
- Use breakpoints: Place breakpoints to stop execution and examine variable values.
- Debugging tools: Use the
Debug.Print statement to output variable values to the Immediate window.
<div class="faq-section">
<div class="faq-container">
<h2>Frequently Asked Questions</h2>
<div class="faq-item">
<div class="faq-question">
<h3>What is VBA used for in Excel?</h3>
<span class="faq-toggle">+</span>
</div>
<div class="faq-answer">
<p>VBA is used for automating repetitive tasks, creating custom functions, and enhancing Excel's capabilities through programming.</p>
</div>
</div>
<div class="faq-item">
<div class="faq-question">
<h3>Can I run VBA code on Mac versions of Excel?</h3>
<span class="faq-toggle">+</span>
</div>
<div class="faq-answer">
<p>Yes, but VBA features may be limited in Mac versions compared to Windows.</p>
</div>
</div>
<div class="faq-item">
<div class="faq-question">
<h3>How do I debug VBA code?</h3>
<span class="faq-toggle">+</span>
</div>
<div class="faq-answer">
<p>You can debug VBA code using breakpoints, stepping through the code, and checking the values of variables in the Immediate window.</p>
</div>
</div>
</div>
</div>
As you wrap your head around VBA, it’s essential to practice consistently. The more you experiment, the more proficient you’ll become. Remember, mastering Excel VBA programming opens up a world of possibilities, making your tasks more efficient and enjoyable.
Learning Excel VBA might feel overwhelming at first, but just like any skill, practice is key. Start with small projects, apply what you've learned, and build up your knowledge gradually. Don’t be afraid to look for additional tutorials, examples, and communities that share your passion for Excel.
<p class="pro-note">🌟Pro Tip: Keep experimenting with VBA and explore more advanced functionalities like integrating Excel with other Office applications for even greater automation!</p>