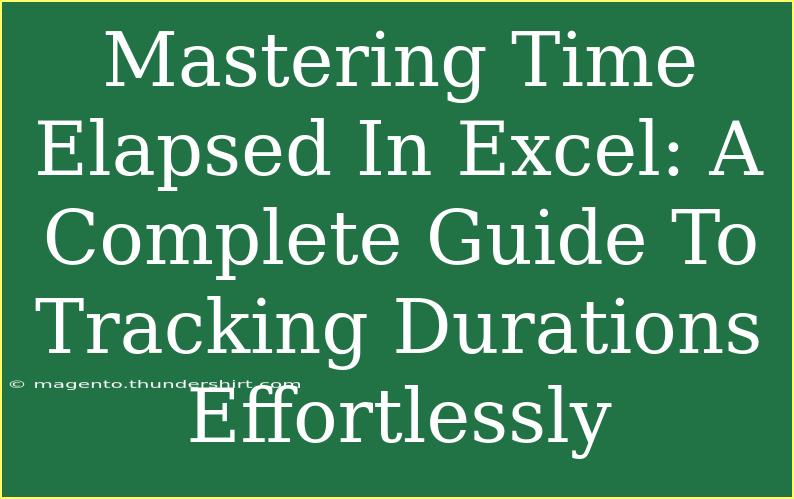Tracking time is a crucial aspect of project management and productivity, whether you’re a freelancer logging billable hours or a team leader monitoring progress on various tasks. Mastering how to calculate and display time elapsed in Excel can streamline this process and make your work more efficient. In this comprehensive guide, we’ll explore helpful tips, advanced techniques, and even common pitfalls to avoid when working with time durations in Excel. So, grab your spreadsheets, and let’s dive into the world of time tracking! 🕒
Understanding Time Formats in Excel
Before we get into the nitty-gritty, let’s clarify how Excel handles time. Excel stores time as a fraction of a day; for instance, one hour is represented as 1/24. This means that a whole day is equal to 1. In practical terms, you can express time in different formats, including:
- hh:mm:ss: Standard format for hours, minutes, and seconds.
- hh:mm: Hours and minutes only.
- [h]:mm:ss: This format allows you to display hours that exceed 24.
Getting familiar with these formats will help you manipulate time values with ease.
Setting Up Your Time Tracking Spreadsheet
Here’s a simple way to set up your Excel sheet for tracking durations.
- Open Excel and create a new worksheet.
- Label the columns for your time data:
- Task: The name of the task you are tracking.
- Start Time: The time the task begins.
- End Time: The time the task ends.
- Duration: The total time taken for the task.
Your spreadsheet should look something like this:
<table>
<tr>
<th>Task</th>
<th>Start Time</th>
<th>End Time</th>
<th>Duration</th>
</tr>
<tr>
<td>Task 1</td>
<td>08:00 AM</td>
<td>10:30 AM</td>
<td></td>
</tr>
<tr>
<td>Task 2</td>
<td>11:00 AM</td>
<td>01:00 PM</td>
<td></td>
</tr>
</table>
Calculating Duration Between Two Times
To find the duration between the start time and end time, you can use a simple formula. Click on the cell under the Duration column for Task 1 and enter the following formula:
= C2 - B2
Make sure to adjust the references according to your data. Drag down the fill handle to copy the formula for other tasks. Excel will automatically calculate the duration in hours and minutes. 🕗
<p class="pro-note">🔍 Pro Tip: If Excel displays a negative time for any reason, ensure your Start Time is earlier than your End Time. Otherwise, consider using the IF function to handle such scenarios.</p>
Displaying Durations Greater Than 24 Hours
If you're working on projects that might extend beyond 24 hours, it’s vital to show total hours accurately. For this, you should format the Duration cell with [h]:mm:ss.
- Right-click on the Duration cell.
- Select Format Cells.
- Under the Number tab, choose Custom and enter
[h]:mm:ss.
This format ensures that durations longer than a day will display correctly.
Advanced Techniques for Effective Time Tracking
Now that you have the basics down, let’s explore some advanced techniques to make your time tracking even more efficient:
1. Using Conditional Formatting
You can apply conditional formatting to highlight tasks that exceed a specified duration. For instance, if a task takes longer than 4 hours, you can set it to fill with a red background:
- Select the Duration column.
- Click on Conditional Formatting under the Home tab.
- Choose New Rule, then Format only cells that contain.
- Set your criteria and format accordingly.
2. Totaling Time Across Tasks
Want to get the total time spent on all tasks? You can easily do this with the SUM function. At the end of your Duration column, insert the following formula:
=SUM(D2:D10)
Adjust the range to include all relevant duration cells. Remember to format this total using the [h]:mm:ss format as well.
Common Mistakes to Avoid
While tracking time in Excel is quite straightforward, there are a few common mistakes that you should avoid:
- Incorrect Time Format: Double-check that your cells are formatted correctly. A common oversight is entering times in formats that Excel does not recognize.
- Negative Time Values: Always ensure your start times are earlier than your end times.
- Forgetting to Save: Excel might crash or close unexpectedly. Regularly save your work to avoid losing data.
Troubleshooting Issues
Here are a few troubleshooting tips for common issues you may encounter:
- Excel Doesn't Recognize Times: Make sure you've used colons (:) to separate hours, minutes, and seconds.
- Duration Shows as 00:00: This often happens if your end time is earlier than your start time or if the format isn't set correctly.
- Time Calculations Are Incorrect: Review your formulas for any typos or reference mistakes.
<div class="faq-section">
<div class="faq-container">
<h2>Frequently Asked Questions</h2>
<div class="faq-item">
<div class="faq-question">
<h3>How do I format time to exceed 24 hours in Excel?</h3>
<span class="faq-toggle">+</span>
</div>
<div class="faq-answer">
<p>Use the custom format [h]:mm:ss to ensure that hours exceeding 24 display correctly.</p>
</div>
</div>
<div class="faq-item">
<div class="faq-question">
<h3>Why is my duration showing as a negative time?</h3>
<span class="faq-toggle">+</span>
</div>
<div class="faq-answer">
<p>This typically occurs when the end time is before the start time. Double-check your entries.</p>
</div>
</div>
<div class="faq-item">
<div class="faq-question">
<h3>Can I calculate time in different formats?</h3>
<span class="faq-toggle">+</span>
</div>
<div class="faq-answer">
<p>Yes, you can use custom formats to display time in various ways, such as hh:mm or hh:mm:ss.</p>
</div>
</div>
<div class="faq-item">
<div class="faq-question">
<h3>How do I sum up multiple time durations?</h3>
<span class="faq-toggle">+</span>
</div>
<div class="faq-answer">
<p>Use the SUM function to add the durations and make sure to format the result in [h]:mm:ss.</p>
</div>
</div>
</div>
</div>
In summary, mastering how to track durations in Excel can significantly enhance your productivity. From understanding time formats to using advanced techniques, this guide equips you with the knowledge you need. Don’t forget to practice using the features and explore additional tutorials to deepen your skills. Happy tracking! ⏰
<p class="pro-note">📊 Pro Tip: Experiment with various formulas and conditional formatting to tailor your time tracking sheet to your specific needs!</p>