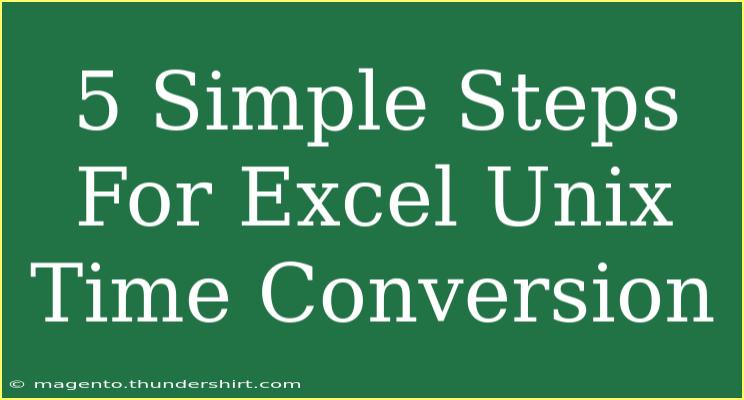When working with data in Excel, one common challenge is converting Unix time (or Epoch time) into a more user-friendly format like a standard date and time. Unix time represents the number of seconds that have elapsed since January 1, 1970, at 00:00:00 UTC. This can be tricky, especially for those who are unfamiliar with how Excel handles dates and times. But fear not! In this guide, we will break down the process into five simple steps, share some handy tips, and touch on common mistakes to avoid. 🕒
Understanding Unix Time and Excel Dates
Before diving into the conversion steps, it's essential to understand how Unix time relates to Excel's date system. Excel calculates dates starting from January 1, 1900, while Unix time starts from 1970. Therefore, converting Unix time requires adjusting for the difference between these two date systems.
Step 1: Open Your Excel Spreadsheet
Begin by opening the Excel spreadsheet containing the Unix time values that you want to convert. If you don't have a spreadsheet yet, create a new one and populate a column with your Unix time values.
Step 2: Set Up a New Column for the Converted Dates
Next, you’ll want to set up a new column where the converted date and time will be displayed. Let’s say your Unix time values are in column A, starting from cell A1. You’ll want to use column B for the conversion.
Step 3: Enter the Conversion Formula
In cell B1 (next to your first Unix time value), enter the following formula:
=(A1/86400) + DATE(1970,1,1)
Here’s a breakdown of the formula:
- A1 refers to the cell with your Unix time.
- 86400 is the number of seconds in a day (60 seconds * 60 minutes * 24 hours).
- DATE(1970,1,1) sets the starting point for the Unix time.
Step 4: Format the New Column for Readable Dates
Once you’ve entered the formula, press Enter. You’ll now see a number, which is the Excel date representation of your Unix time. To make this more readable, you’ll need to format the cell as a date:
- Right-click on cell B1.
- Choose "Format Cells."
- Select "Date" and pick your preferred date format.
- Click OK.
Step 5: Fill Down the Formula for All Values
To apply the conversion to all your Unix time values, click and drag the fill handle (a small square at the bottom right corner of the cell) down to the end of your list in column A. Excel will automatically adjust the formula for each row, giving you all your converted dates in column B.
Common Mistakes to Avoid
- Forgetting to Format Cells: If you don’t format the cells as dates, you’ll only see a number, which can be confusing.
- Using Incorrect Reference: Make sure you are referencing the correct cell with your Unix time.
- Not Filling Down the Formula: Don’t forget to drag the formula down to ensure all data is converted.
Troubleshooting Common Issues
- Dates appear as 1900 or random years: This usually happens if the Unix time is not recognized as a number. Ensure your Unix timestamps are numeric.
- Unusual Date Formats: If the dates don’t seem correct, check your original Unix time values and confirm that your formatting matches your preferences.
Practical Use Cases for Unix Time Conversion
Understanding how to convert Unix time can be incredibly useful for data analysis. For example, if you’re dealing with logs from a web application or server that record events in Unix time, converting these timestamps allows you to analyze user behavior over time, run reports, or visualize trends in Excel graphs.
You can also use this conversion to keep track of deadlines, set reminders, or even analyze how long tasks take when the start and end times are recorded in Unix format.
<div class="faq-section">
<div class="faq-container">
<h2>Frequently Asked Questions</h2>
<div class="faq-item">
<div class="faq-question">
<h3>What is Unix Time?</h3>
<span class="faq-toggle">+</span>
</div>
<div class="faq-answer">
<p>Unix time, or Epoch time, measures the number of seconds that have passed since January 1, 1970, at 00:00:00 UTC.</p>
</div>
</div>
<div class="faq-item">
<div class="faq-question">
<h3>Why do I see a number instead of a date after conversion?</h3>
<span class="faq-toggle">+</span>
</div>
<div class="faq-answer">
<p>If you see a number, it likely means the cell is not formatted as a date. Right-click on the cell and select "Format Cells" to fix this.</p>
</div>
</div>
<div class="faq-item">
<div class="faq-question">
<h3>Can I convert multiple Unix time values at once?</h3>
<span class="faq-toggle">+</span>
</div>
<div class="faq-answer">
<p>Yes! After entering the conversion formula in one cell, you can use the fill handle to drag it down and apply it to multiple cells.</p>
</div>
</div>
<div class="faq-item">
<div class="faq-question">
<h3>What if my Unix time values are in milliseconds?</h3>
<span class="faq-toggle">+</span>
</div>
<div class="faq-answer">
<p>If your Unix time is in milliseconds, you need to divide by 1000 before proceeding with the conversion: <code>(A1/1000/86400) + DATE(1970,1,1)</code>.</p>
</div>
</div>
<div class="faq-item">
<div class="faq-question">
<h3>Is there a way to convert Unix time without a formula?</h3>
<span class="faq-toggle">+</span>
</div>
<div class="faq-answer">
<p>You can use Excel's built-in functions or online converters, but using a formula allows for greater customization and ease of use within your spreadsheet.</p>
</div>
</div>
</div>
</div>
In conclusion, converting Unix time to a readable format in Excel is straightforward once you know the steps. Always remember to format your cells properly, avoid common pitfalls, and utilize the formula effectively. With a little practice, you will be able to handle Unix time conversions like a pro! Don't hesitate to explore other tutorials on Excel functions and data manipulation, and turn those numbers into actionable insights.
<p class="pro-note">🛠️Pro Tip: Always double-check your data types in Excel to avoid confusion during conversions!</p>