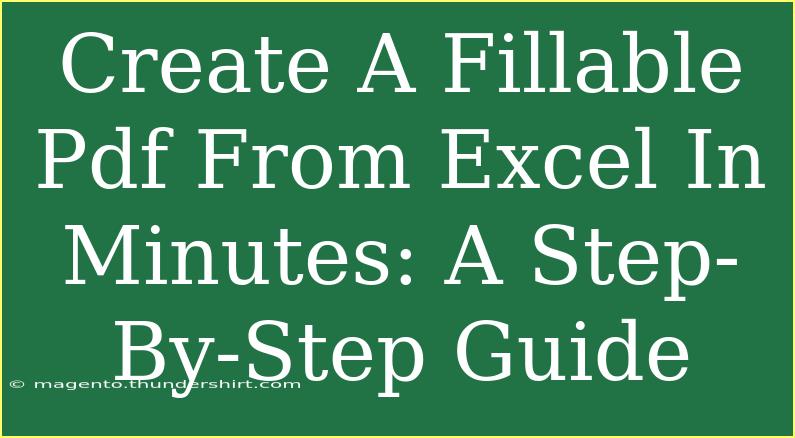Creating a fillable PDF from Excel can seem like a daunting task, but it doesn't have to be! In fact, with a little guidance, you can transform your Excel spreadsheet into a professional-looking fillable PDF in just a few minutes. This step-by-step guide will take you through the process, highlighting helpful tips, shortcuts, and common mistakes to avoid along the way. Let's dive in! 🚀
Why Create a Fillable PDF?
Before we get into the nitty-gritty, it’s worth understanding the benefits of using fillable PDFs. Here are a few reasons why you might want to create one:
- Easy Data Collection: Gather information in a standardized format that’s easy to analyze.
- Professional Appearance: A fillable PDF looks more polished than a plain Excel sheet.
- Accessibility: PDFs can be easily shared and opened on various devices without altering the formatting.
Preparing Your Excel Spreadsheet
The first step in creating a fillable PDF is to ensure that your Excel spreadsheet is organized and ready for conversion. Here’s how to prepare your document:
- Open Your Excel File: Start by launching Excel and opening the file you wish to convert.
- Format Your Data: Make sure your data is clear and easy to read. Use headers for each column and consistent formatting for numbers, dates, and text.
- Adjust Column Widths: Ensure that all content is visible by adjusting the width of columns as necessary.
- Remove Unnecessary Data: Delete any extraneous information or formatting that won't be needed in your PDF.
Table Example
Here’s a quick look at how your Excel data might be organized:
<table>
<tr>
<th>Name</th>
<th>Email</th>
<th>Phone Number</th>
<th>Comments</th>
</tr>
<tr>
<td>John Doe</td>
<td>johndoe@email.com</td>
<td>(123) 456-7890</td>
<td>Looking forward to your response!</td>
</tr>
</table>
<p class="pro-note">🔍 Pro Tip: Organize your data neatly to ensure a smooth conversion process!</p>
Converting Excel to PDF
Now that your Excel sheet is set up, let’s convert it to PDF:
- Go to File > Save As: Click on 'File' in the top menu, and then select 'Save As'.
- Choose PDF Format: In the 'Save as type' dropdown, select PDF.
- Save the File: Pick a location on your computer and hit 'Save'.
This will create a standard PDF file, but it won't yet be fillable. Don’t worry; we’ll get to that part next!
Making the PDF Fillable
To make the PDF fillable, you’ll need to use a PDF editor. You can choose any reliable PDF editing software, but for demonstration purposes, let’s use Adobe Acrobat:
- Open Adobe Acrobat: Launch the program and open the PDF file you just created.
- Select Prepare Form: Click on ‘Tools’ in the upper left corner, then select ‘Prepare Form’.
- Select Your PDF: Acrobat will prompt you to select the PDF file. Choose the one you created from Excel and click ‘Start’.
- Add Fields: Acrobat will automatically detect potential form fields. You can adjust these or add new ones by selecting the appropriate tool from the top menu (Text field, Check Box, Radio Button, etc.).
- Label Your Fields: Click on each field to add labels. Make sure each field has a clear and concise label that indicates what information is required.
- Adjust Field Properties: Right-click on a field to set properties such as required status or formatting options.
Tips for Customizing Fields
- Use text fields for open-ended responses.
- Use checkboxes for yes/no questions.
- Use dropdown menus for predefined options.
<p class="pro-note">🔧 Pro Tip: Always preview your form before saving to ensure that all fields are positioned correctly!</p>
Saving and Sharing Your Fillable PDF
Once you’re satisfied with the fillable fields in your PDF, it’s time to save and share it:
- Save the Fillable PDF: Go to File > Save As, and save your fillable PDF under a new name to distinguish it from the original.
- Share Your Document: You can now share this document via email or upload it to your website.
Troubleshooting Common Issues
Even with a simple process, you may encounter a few hiccups. Here’s how to troubleshoot common issues:
- Field Not Recognized: If a field isn't recognized as fillable, you may need to delete it and recreate it.
- Formatting Issues: Ensure that your Excel file's formatting is consistent before converting. Poor formatting can lead to layout issues in the PDF.
- Unable to Save Changes: If you can’t save changes, make sure the file isn’t open elsewhere, or that you have permission to edit it.
Frequently Asked Questions
<div class="faq-section">
<div class="faq-container">
<h2>Frequently Asked Questions</h2>
<div class="faq-item">
<div class="faq-question">
<h3>Can I use free software to create fillable PDFs?</h3>
<span class="faq-toggle">+</span>
</div>
<div class="faq-answer">
<p>Yes! There are several free PDF editors available online, but they might not offer all the features of paid software.</p>
</div>
</div>
<div class="faq-item">
<div class="faq-question">
<h3>What types of fields can I create?</h3>
<span class="faq-toggle">+</span>
</div>
<div class="faq-answer">
<p>You can create text fields, checkboxes, radio buttons, dropdown menus, and more.</p>
</div>
</div>
<div class="faq-item">
<div class="faq-question">
<h3>Can I edit a fillable PDF after creating it?</h3>
<span class="faq-toggle">+</span>
</div>
<div class="faq-answer">
<p>Yes, you can open the fillable PDF in a PDF editor and make changes to fields or formatting.</p>
</div>
</div>
<div class="faq-item">
<div class="faq-question">
<h3>Is it possible to save the filled PDF data?</h3>
<span class="faq-toggle">+</span>
</div>
<div class="faq-answer">
<p>Yes, users can save the filled form data, but they need a PDF editor or viewer that supports saving.</p>
</div>
</div>
</div>
</div>
Creating a fillable PDF from Excel can open up new avenues for data collection and presentation. By following these steps and utilizing the tips provided, you can streamline your workflow and enhance the professionalism of your forms.
Whether you're collecting feedback, organizing data, or managing client information, mastering the art of making fillable PDFs is an essential skill. Don't hesitate to practice and explore more advanced techniques as you become more comfortable with the process.
<p class="pro-note">📈 Pro Tip: Practice makes perfect; keep experimenting with different types of forms to discover what works best for your needs!</p>