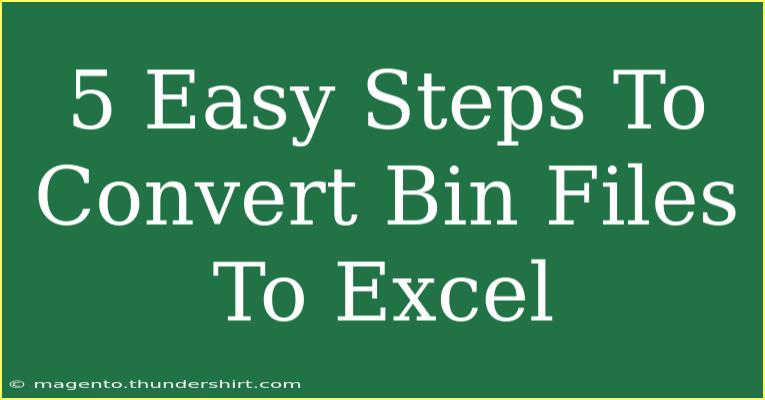Converting BIN files to Excel format can seem like a daunting task, especially if you're not familiar with file conversions. However, it’s entirely manageable with the right tools and knowledge. Whether you're dealing with binary files related to software, specific data sets, or any other types of binary information, you’ll find that converting them into an accessible format like Excel can bring significant advantages—such as improved data analysis and better visualizations! Let's explore how to make this transition with ease.
Understanding BIN Files
First things first, what is a BIN file? 🗄️ A BIN file is a binary file that contains data in a format that is specific to the application that created it. It's often used for software programs, firmware updates, or to store images, videos, and other multimedia content. The challenge comes when you want to analyze or manipulate this data in Excel, which requires the data to be in a more structured, tabular format.
Why Convert BIN to Excel?
The ability to convert BIN files into Excel can be tremendously useful, especially when it comes to data analysis, visualization, and reporting. By converting BIN files to Excel:
- Data Analysis: You can easily analyze large sets of data using Excel’s built-in functions and tools.
- Collaboration: Excel files are widely used, making it easier to share information with colleagues or stakeholders.
- Visualization: Excel allows you to create charts and graphs, turning raw data into comprehensible visuals.
Step-by-Step Guide to Convert BIN Files to Excel
Now, let's dive into the steps you can follow to convert BIN files to Excel:
Step 1: Identify the BIN File Structure
Before you convert anything, it’s crucial to understand how the data is structured within the BIN file. Open the BIN file using a text editor or a hex editor to check the format. This step can save you a lot of trouble later.
- Look for patterns in the data.
- Identify delimiters or fixed widths that can help separate the data points.
Step 2: Use a Data Conversion Tool
Depending on the complexity of your BIN file, you might need a specialized conversion tool. Here are a few tools that can help:
| Tool Name |
Description |
| Bin to CSV Converter |
A straightforward tool that converts BIN files to CSV format, which can easily be opened in Excel. |
| Binary to Excel Converter |
Allows conversion directly to Excel format, preserving the integrity of the data. |
Make sure to select the appropriate tool based on the structure you've identified in Step 1.
Step 3: Convert the BIN File
Once you’ve chosen your tool:
- Upload the BIN file: Open the conversion tool and upload your BIN file.
- Select output format: Choose the desired output format (CSV or XLSX).
- Configure settings: If necessary, configure any conversion settings such as delimiter or encoding options.
- Start the conversion: Click the conversion button and wait for the process to finish.
Step 4: Open the Converted File in Excel
After the conversion is complete, download the new file and open it in Excel:
- Check for errors: Ensure that the data looks correct. Pay attention to any missing columns or rows that might have been lost during conversion.
- Format the data: Adjust cell formatting, set headers, and apply filters for easier analysis.
Step 5: Analyze and Save Your Data
Now that your data is in Excel, you can take full advantage of Excel's functionalities:
- Use formulas: Create calculations based on your data.
- Visualize data: Make charts or graphs to present findings.
- Save your file: Remember to save your Excel file to prevent data loss.
<p class="pro-note">✨ Pro Tip: Always back up your original BIN file before starting the conversion process, just in case you need to revert to it later!</p>
Common Mistakes to Avoid
Converting BIN files to Excel isn’t without its pitfalls. Here are some common mistakes to be aware of:
- Ignoring file structure: Skipping the initial analysis of the BIN file can lead to incorrect conversions.
- Using the wrong tool: Ensure that you choose a tool suitable for the file type and complexity.
- Neglecting to validate the data: Always double-check the converted data for completeness and accuracy.
Troubleshooting Common Issues
If you run into issues during the conversion process, consider the following troubleshooting tips:
- Data is missing or garbled: This can happen if the wrong delimiter is used. Revisit Step 1 and adjust your settings accordingly.
- Excel won't open the file: Ensure the file extension is correct (e.g., .csv or .xlsx) and that you have the necessary software to open it.
- Conversion errors: Review the logs provided by your conversion tool for hints on what went wrong.
<div class="faq-section">
<div class="faq-container">
<h2>Frequently Asked Questions</h2>
<div class="faq-item">
<div class="faq-question">
<h3>Can all BIN files be converted to Excel?</h3>
<span class="faq-toggle">+</span>
</div>
<div class="faq-answer">
<p>Not all BIN files can be converted directly. It depends on the data structure. Make sure to analyze the file first.</p>
</div>
</div>
<div class="faq-item">
<div class="faq-question">
<h3>What tools can I use to convert BIN files to Excel?</h3>
<span class="faq-toggle">+</span>
</div>
<div class="faq-answer">
<p>Tools like Bin to CSV Converter and Binary to Excel Converter are popular options for this task.</p>
</div>
</div>
<div class="faq-item">
<div class="faq-question">
<h3>Will formatting be preserved when converting?</h3>
<span class="faq-toggle">+</span>
</div>
<div class="faq-answer">
<p>It depends on the conversion tool you use. Always check the output to ensure data integrity.</p>
</div>
</div>
</div>
</div>
Converting BIN files to Excel may seem challenging at first, but following these steps can simplify the process significantly. Remember to analyze your BIN file, choose the right tool, and validate your data after conversion. With practice, you’ll become adept at this task, allowing you to leverage Excel’s powerful features for your data analysis needs.
<p class="pro-note">🎯 Pro Tip: Regularly practice file conversions to become more proficient in handling different formats and tools!</p>