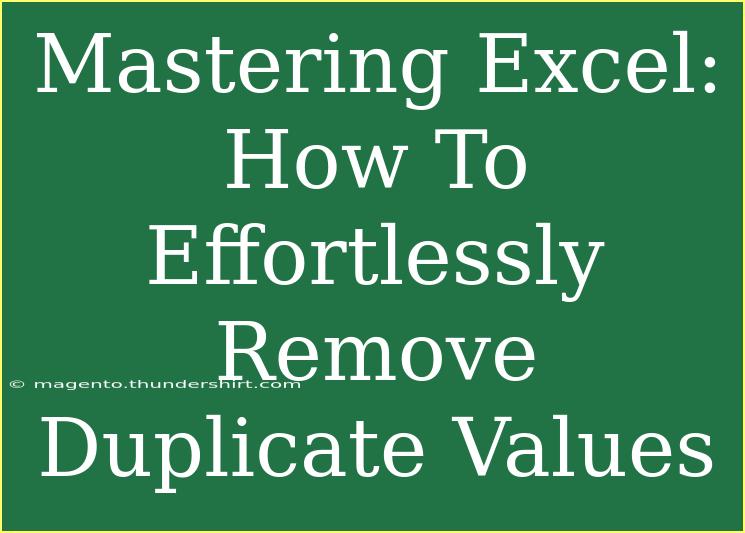When working with Excel, handling data effectively is crucial, especially when it comes to duplicates. Removing duplicate values can clean up your spreadsheets, streamline your analysis, and enhance the accuracy of your reports. Let's dive deep into the world of Excel and explore how to remove duplicate values effortlessly. You'll discover handy tips, shortcuts, advanced techniques, and some common pitfalls to avoid along the way. 📝
Understanding Duplicate Values in Excel
Before we jump into the removal techniques, let’s define what duplicate values are. Duplicate values are entries that appear more than once in your dataset. This can lead to skewed results and hinder data analysis. Fortunately, Excel offers several straightforward ways to eliminate these duplicates.
Removing Duplicates with Excel’s Built-In Tool
Excel has a powerful built-in feature that allows you to remove duplicates easily. Here’s how to use it:
-
Select Your Data: Highlight the range of cells that contains the duplicates you want to remove.
-
Navigate to the Data Tab: Go to the "Data" tab in the Excel ribbon.
-
Click on Remove Duplicates: In the "Data Tools" group, you’ll find the "Remove Duplicates" option. Click on it.
-
Choose Columns: A dialog box will appear, allowing you to select which columns to check for duplicates. You can choose to check one or more columns based on your requirements.
-
Click OK: After selecting the columns, click "OK". Excel will remove the duplicates, providing you with a summary of how many duplicates were removed.
-
Review the Results: Look over your dataset to ensure that it meets your expectations.
<p class="pro-note">💡Pro Tip: Always create a backup of your data before removing duplicates to avoid losing important information!</p>
Advanced Techniques for Handling Duplicates
For more complex datasets, you might need to use some advanced techniques. Below, we've compiled a table of methods you can use:
<table>
<tr>
<th>Method</th>
<th>Description</th>
</tr>
<tr>
<td>Conditional Formatting</td>
<td>Highlight duplicate values to identify them easily before removal.</td>
</tr>
<tr>
<td>Using Formulas</td>
<td>Employ formulas like COUNTIF to find duplicates. For example: =COUNTIF(A:A, A1)>1</td>
</tr>
<tr>
<td>Pivot Tables</td>
<td>Create a Pivot Table to summarize and analyze your data without duplicates.</td>
</tr>
</table>
Conditional Formatting to Identify Duplicates
Before deleting duplicates, it’s sometimes helpful to visualize them first. Here's how to use conditional formatting to highlight duplicates:
-
Select Your Range: Click on the cells you want to check for duplicates.
-
Go to the Home Tab: In the ribbon, find the "Home" tab.
-
Select Conditional Formatting: Click on "Conditional Formatting", then choose "Highlight Cells Rules" > "Duplicate Values".
-
Choose Format: Select the format (like a color) to highlight the duplicates. Click OK.
Now you can see the duplicates highlighted, allowing you to make informed decisions before removal.
Using Formulas to Detect Duplicates
Formulas can provide a more dynamic approach to handling duplicates. Here’s a simple way to use the COUNTIF function:
-
Insert a New Column: Add a new column next to your data.
-
Enter the Formula: In the first cell of the new column, type: =COUNTIF(A:A, A1)>1. Replace "A:A" with your actual data column.
-
Drag Down: Click and drag the fill handle to apply this formula to other cells.
-
Filter or Sort: Now you can filter or sort your data based on this column to view duplicates.
Common Mistakes to Avoid
Even the most seasoned Excel users can trip up on a few common mistakes when dealing with duplicates:
-
Not Backing Up Data: Forgetting to create a backup can lead to loss of essential information. Always save a copy of your original data.
-
Selecting the Wrong Columns: Ensure that you’ve selected the appropriate columns that contain the duplicates.
-
Ignoring Case Sensitivity: Excel treats "Data" and "data" as different entries. Be mindful of this when checking for duplicates.
Troubleshooting Duplicate Removal Issues
If you encounter issues while removing duplicates, here are some troubleshooting tips:
-
Check Filters: Make sure there are no active filters that could affect what is being checked for duplicates.
-
Merged Cells: If your dataset contains merged cells, it may affect the duplicate removal process. Unmerge them before proceeding.
-
Data Types: Ensure that all data is formatted consistently (e.g., numbers as numbers, text as text). Mixed data types can lead to unexpected results.
<div class="faq-section">
<div class="faq-container">
<h2>Frequently Asked Questions</h2>
<div class="faq-item">
<div class="faq-question">
<h3>Can I recover data after removing duplicates?</h3>
<span class="faq-toggle">+</span>
</div>
<div class="faq-answer">
<p>No, unless you've backed up your data before the removal. It's always best to save a copy first.</p>
</div>
</div>
<div class="faq-item">
<div class="faq-question">
<h3>Does removing duplicates delete my entire dataset?</h3>
<span class="faq-toggle">+</span>
</div>
<div class="faq-answer">
<p>No, it only removes the duplicate entries. Your unique data will remain intact.</p>
</div>
</div>
<div class="faq-item">
<div class="faq-question">
<h3>Can I remove duplicates from multiple columns at once?</h3>
<span class="faq-toggle">+</span>
</div>
<div class="faq-answer">
<p>Yes, during the "Remove Duplicates" process, you can select multiple columns to check for duplicates simultaneously.</p>
</div>
</div>
<div class="faq-item">
<div class="faq-question">
<h3>What if I need to keep one of the duplicates?</h3>
<span class="faq-toggle">+</span>
</div>
<div class="faq-answer">
<p>Use the COUNTIF method to help identify duplicates, so you can choose which ones to keep before removal.</p>
</div>
</div>
</div>
</div>
In summary, mastering the process of removing duplicate values in Excel can greatly enhance the efficiency of your data management. Remember to utilize Excel's built-in tools, apply conditional formatting, and use formulas for more advanced handling. Avoid common mistakes, and troubleshoot effectively to keep your data clean and reliable.
Feel encouraged to practice these techniques and explore further tutorials that can help you expand your Excel skills. Understanding the nuances of your tools can transform you into a data pro!
<p class="pro-note">🌟Pro Tip: Experiment with different methods to find the best fit for your workflow and keep your Excel skills sharp!</p>