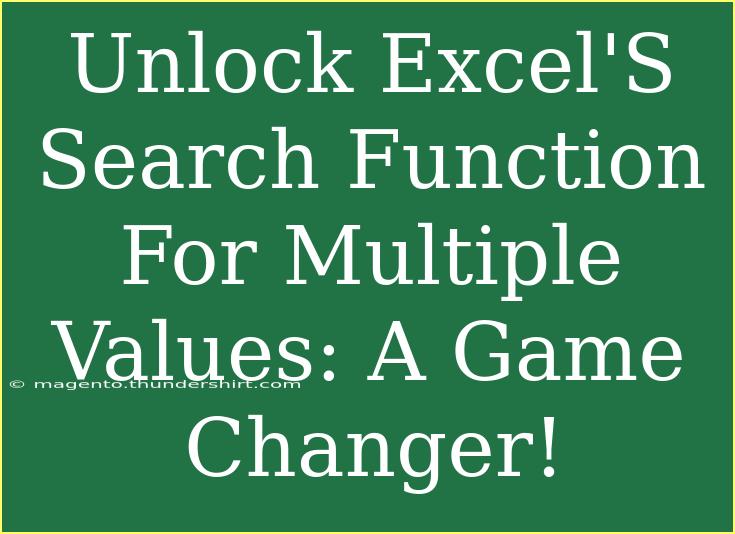If you've ever found yourself sifting through an endless sea of data in Excel, you know how frustrating it can be to locate specific information, especially when it involves searching for multiple values. Thankfully, Excel has an array of tools designed to make this task significantly easier. In this article, we will unlock the potential of Excel's search functions and explore tips, tricks, and advanced techniques to effectively search for multiple values. Get ready to revolutionize your data management skills! 🚀
Understanding Excel's Search Functions
Excel offers several built-in functions that aid in searching for data within a worksheet. The most commonly used functions include:
- VLOOKUP: Looks up a value in the first column of a range and returns a value in the same row from a specified column.
- HLOOKUP: Similar to VLOOKUP but searches for a value in the first row.
- INDEX & MATCH: A powerful combination that provides more flexibility than VLOOKUP or HLOOKUP by allowing you to search both vertically and horizontally.
- SEARCH and FIND: These functions allow you to search for specific text within a string.
These functions can be combined with others to improve search efficiency and accuracy.
Tips for Effective Searching in Excel
When it comes to searching for multiple values in Excel, here are some helpful tips to enhance your experience:
Use Filters
Using Excel's filter feature can help you quickly isolate specific rows based on criteria you set. Here’s how to apply filters:
- Click on any cell within your data range.
- Go to the Data tab in the Ribbon.
- Click on Filter.
- Use the dropdowns in the column headers to select the values you want to view.
Wildcards for Partial Matches
Wildcards can be extremely useful when searching for values that may not exactly match. Use the following wildcards:
* - Represents any number of characters (e.g., “apple” will find “apple pie”).? - Represents a single character (e.g., “a?ple” will find “apple” and “ample”).
Leveraging Conditional Formatting
Conditional formatting helps you visually analyze data. Here’s how to set it up for highlighting multiple values:
- Select the range of cells.
- Go to the Home tab.
- Click on Conditional Formatting and choose New Rule.
- Select “Format cells that contain” and enter the criteria.
Advanced Techniques for Searching Multiple Values
For those who want to take their skills to the next level, consider these advanced methods.
Combining Functions
You can combine functions like INDEX, MATCH, and IFERROR for robust searching. Here's an example:
=IFERROR(INDEX(A:A, MATCH(TRUE, ISNUMBER(SEARCH($B$1:$B$10, A:A)), 0)), "Not Found")
In this formula:
$B$1:$B$10 refers to the range where your search values are located.A:A is the column you are searching through.
Using Array Formulas
Array formulas allow you to perform multiple calculations on one or more items in an array. To search for multiple values using an array formula, follow these steps:
- Type your formula in the cell (e.g., using
SEARCH or MATCH).
- Instead of just pressing Enter, press Ctrl + Shift + Enter to create an array formula.
Table for Quick Reference
To help you choose the right search function in different scenarios, here's a quick reference table:
<table>
<tr>
<th>Function</th>
<th>Use Case</th>
</tr>
<tr>
<td>VLOOKUP</td>
<td>Looking up a value in the first column of a table.</td>
</tr>
<tr>
<td>HLOOKUP</td>
<td>Searching for a value in the top row of a table.</td>
</tr>
<tr>
<td>INDEX & MATCH</td>
<td>Finding values in a more flexible manner.</td>
</tr>
<tr>
<td>SEARCH</td>
<td>Looking for partial matches within text.</td>
</tr>
<tr>
<td>FIND</td>
<td>Searching for exact matches but case-sensitive.</td>
</tr>
</table>
Common Mistakes to Avoid
Even the most seasoned Excel users can fall prey to common pitfalls. Here are some to watch out for:
- Not using absolute references: When copying formulas, be careful with references that change.
- Ignoring case sensitivity: Remember that
FIND is case-sensitive while SEARCH is not.
- Overlooking data types: Make sure you're comparing like with like. Numbers stored as text won’t match numeric values.
Troubleshooting Common Issues
If you run into issues while trying to search for multiple values, here are some troubleshooting tips:
- No matches found: Double-check your ranges and ensure that your search criteria are correct.
- Errors in formulas: Use the
IFERROR function to catch errors and return a more user-friendly message.
- Unexpected results: Verify that there are no leading or trailing spaces in your data, which can affect search results.
<div class="faq-section">
<div class="faq-container">
<h2>Frequently Asked Questions</h2>
<div class="faq-item">
<div class="faq-question">
<h3>How do I search for multiple values in Excel at once?</h3>
<span class="faq-toggle">+</span>
</div>
<div class="faq-answer">
<p>You can use the combination of the SEARCH function and an array formula to locate multiple values efficiently.</p>
</div>
</div>
<div class="faq-item">
<div class="faq-question">
<h3>What is the difference between SEARCH and FIND in Excel?</h3>
<span class="faq-toggle">+</span>
</div>
<div class="faq-answer">
<p>SEARCH is not case-sensitive and allows wildcards, while FIND is case-sensitive and does not support wildcards.</p>
</div>
</div>
<div class="faq-item">
<div class="faq-question">
<h3>Can I search in multiple columns at once?</h3>
<span class="faq-toggle">+</span>
</div>
<div class="faq-answer">
<p>Yes, you can use array formulas or a combination of INDEX and MATCH functions to search across multiple columns.</p>
</div>
</div>
<div class="faq-item">
<div class="faq-question">
<h3>What should I do if my search results are incorrect?</h3>
<span class="faq-toggle">+</span>
</div>
<div class="faq-answer">
<p>Double-check the ranges you are using in your formulas, ensure data types match, and look out for extra spaces.</p>
</div>
</div>
</div>
</div>
By implementing these techniques and strategies, you're well on your way to becoming an Excel searching wizard! The more you practice, the more proficient you'll become, and soon you'll find searching through vast datasets to be a piece of cake.
Don't forget to explore related tutorials on Excel functions and data analysis to further enhance your skills!
<p class="pro-note">✨Pro Tip: Always double-check your search criteria and data formatting for the best results!</p>