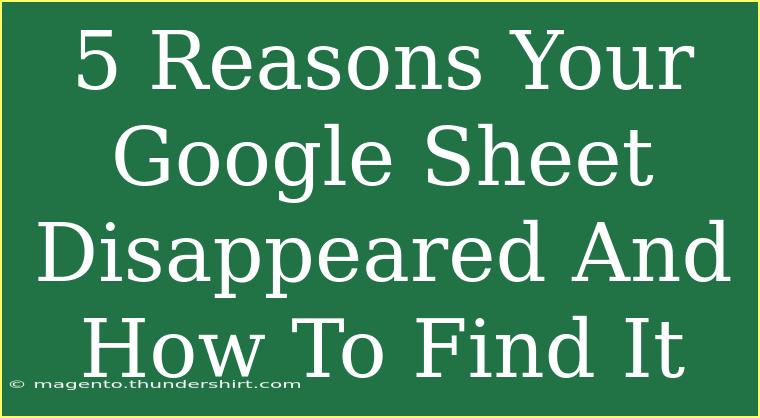Losing a Google Sheet can be incredibly frustrating, especially if you’ve poured hours of work into it. What could possibly go wrong? Well, there are several reasons why your precious spreadsheet might go missing. In this guide, we’ll explore five common reasons why your Google Sheet may have disappeared and provide practical solutions to recover it. Plus, we’ll share some tips and tricks to help you avoid such scenarios in the future! Let’s dive in! 🌊
1. Accidental Deletion
One of the most frequent reasons why a Google Sheet goes missing is accidental deletion. Perhaps you were cleaning up your Drive and mistakenly deleted the file. Don’t panic! Google Drive has a built-in feature that stores deleted files in the Trash.
How to Recover:
- Open Google Drive.
- Click on the “Trash” folder on the left-hand sidebar.
- Look for your missing Google Sheet.
- Right-click on it and select “Restore.”
This will return your file back to its original location. If you don’t see it in the Trash, then it might be gone for good, but don’t lose hope just yet!
2. Wrong Account
Sometimes, users accidentally log into the wrong Google account. If you manage multiple accounts, it’s possible that you saved your Google Sheet under a different account.
How to Find:
- Sign out of your current Google account.
- Log in to your other accounts, checking each one.
- Look in the “My Drive” section for your missing file.
Pro Tip:
To avoid confusion, always check which account you're logged into, especially if you use multiple accounts regularly.
3. Changes in File Permissions
If you are collaborating with others on a Google Sheet, it's possible someone may have changed the sharing settings, limiting your access. This could make the document seem like it has disappeared, especially if you are no longer a collaborator.
How to Check:
- If you have the link to the sheet, try opening it.
- If you encounter a message about not having access, reach out to the owner of the sheet and request to be added back as a collaborator.
Pro Tip:
You can also check your "Shared with me" folder in Google Drive to see if the document is there!
4. It’s in Another Folder
Google Drive can be a bit tricky with its folder system. Sometimes, users inadvertently move files into different folders, making them hard to find.
How to Locate:
- Use the search bar at the top of Google Drive to type in the name of the sheet.
- Use filters (like the “Type” filter to specify ‘Spreadsheets’) to narrow down your search.
You can also click on “My Drive” and visually scan through your folders to locate it.
| Action |
Steps |
| Search for file |
Type in the name in the search bar |
| Use filters |
Click the drop-down next to the search bar to filter by type |
| Visual scan |
Check the different folders you have in "My Drive" |
5. Internet Connection Issues
Sometimes, the issue might not be with your Google Sheets at all. If your internet connection drops unexpectedly, your files might not load properly, making it appear as if they’ve vanished.
Troubleshooting:
- Check your internet connection to make sure it’s stable.
- Try refreshing the page or restarting your browser.
- If you are on mobile, switching to Wi-Fi from cellular data (or vice versa) can often help.
Common Mistakes to Avoid
- Not backing up: Regularly download your spreadsheets as Excel or PDF files to prevent total loss.
- Ignoring Trash: After accidental deletion, immediately check your Trash before it’s permanently deleted.
- Not using Search effectively: Familiarize yourself with Google Drive’s search functionalities. It can save you a lot of time!
Troubleshooting Tips:
If you've gone through the above and still can’t find your Google Sheet, try these additional steps:
- Clear your cache: Sometimes, old cache data can interfere with file access.
- Use Incognito Mode: This can help you log into your account cleanly without existing data conflicts.
- Contact Google Support: If all else fails, Google Support might be able to provide assistance.
<div class="faq-section">
<div class="faq-container">
<h2>Frequently Asked Questions</h2>
<div class="faq-item">
<div class="faq-question">
<h3>Can I recover a Google Sheet that has been permanently deleted?</h3>
<span class="faq-toggle">+</span>
</div>
<div class="faq-answer">
<p>If you permanently delete a file, it’s usually unrecoverable. However, you can contact Google Support for potential solutions.</p>
</div>
</div>
<div class="faq-item">
<div class="faq-question">
<h3>How do I prevent losing my Google Sheets in the future?</h3>
<span class="faq-toggle">+</span>
</div>
<div class="faq-answer">
<p>Regularly back up your sheets by downloading them, and be cautious with sharing and permissions.</p>
</div>
</div>
<div class="faq-item">
<div class="faq-question">
<h3>Why can't I find my Google Sheet in "Shared with me"?</h3>
<span class="faq-toggle">+</span>
</div>
<div class="faq-answer">
<p>It might have been removed from the shared list or the permissions may have changed, restricting your access.</p>
</div>
</div>
</div>
</div>
It’s easy to lose track of your Google Sheets, but with these solutions and tips, you should be well-equipped to handle such situations in the future. Just remember to keep your files organized, check the correct account, and maintain a reliable internet connection. By taking these precautions, you can prevent the headache of lost spreadsheets. Happy Googling!
<p class="pro-note">💡Pro Tip: Regularly back up your important files and keep track of your Google accounts to prevent losing access!</p>