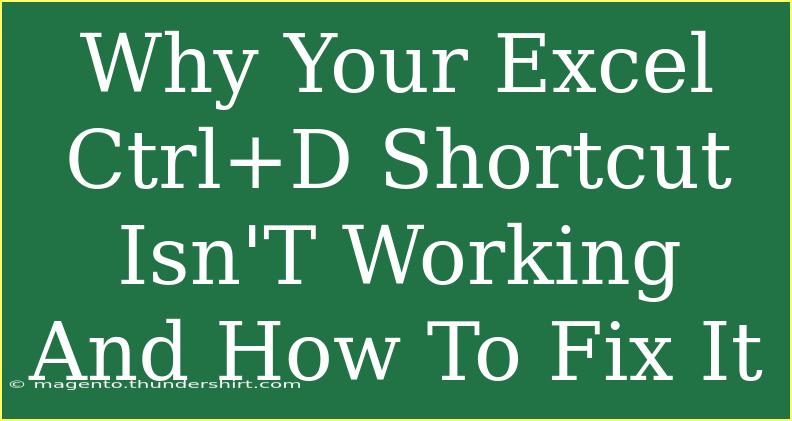If you rely on Microsoft Excel for managing your data, you likely know the value of keyboard shortcuts to boost productivity. One of the most commonly used shortcuts is Ctrl+D, which helps users fill down a cell's contents to the cells below it. However, have you ever faced a situation where this handy shortcut just doesn’t work? Don’t worry; you’re not alone! There are various reasons behind this issue, and today, we’ll explore why your Excel Ctrl+D shortcut isn't working and how to fix it effectively.
Understanding the Ctrl+D Shortcut
The Ctrl+D shortcut in Excel is designed to duplicate the content of the cell above the currently selected cell. This function is super useful when you're filling in a column with the same data or need to replicate a formula from one cell to several others. When it’s working properly, it can save you a significant amount of time, particularly if you’re entering repetitive information.
Why Isn’t Ctrl+D Working?
There are several potential reasons why the Ctrl+D shortcut might not be functioning as expected. Here’s a breakdown of common issues:
-
No Selection: The shortcut only works if you have a cell selected and there’s at least one cell below it selected. If you’re trying to fill down without selecting any cells, it simply won’t work.
-
Multiple Worksheets: If you are in a different worksheet or if your focus is on another application, the shortcut won't apply to Excel.
-
Keyboard Issues: Sometimes, the problem could be as simple as a faulty keyboard or a stuck key. Make sure the Ctrl key is functioning properly.
-
Excel Settings: Certain settings within Excel may affect how shortcuts behave. If someone changed the default settings, it could disrupt the shortcut’s functionality.
-
Add-ins or Conflicts: Occasionally, certain add-ins can interfere with normal Excel operations. Disabling these might resolve the issue.
Steps to Fix Ctrl+D Shortcut Issues
Let’s dive into the practical solutions to get that shortcut back on track:
1. Ensure Proper Selection
Before using Ctrl+D, make sure you’ve selected the target cells correctly:
- Click on the cell where you want to start the duplication.
- Hold down the Shift key and click on the last cell in the range where you want the content copied.
Example: If you want to fill down from cell A1 to A10, click on A1, hold Shift, and click on A10. Now press Ctrl+D.
2. Check Your Keyboard
A functional keyboard is crucial:
- Test the Ctrl key by using it in other applications (like Word or your browser).
- If certain keys are not responding, try connecting another keyboard to see if the issue persists.
3. Look at Your Excel Settings
If your Excel settings have been modified, try resetting them:
- Navigate to File > Options > Advanced and scroll to the “Lotus Compatibility” section.
- Make sure that the option “Transition navigation keys” is unchecked.
4. Disable Add-ins
To identify if an add-in is causing the problem:
- Go to File > Options > Add-ins.
- At the bottom of the window, select COM Add-ins and click Go.
- Uncheck any add-ins that might be affecting functionality and restart Excel.
5. Repair Office
If all else fails, a quick repair might be in order:
- Go to the Control Panel and select Programs and Features.
- Find Microsoft Office in the list and select Change.
- Choose Repair, then follow the on-screen instructions.
Common Mistakes to Avoid
When trying to troubleshoot Excel shortcut issues, it’s easy to make some common mistakes. Here are a few to watch out for:
- Forgetting to Select Range: Always ensure that the range is properly selected.
- Using Ctrl+D in the Wrong Context: Remember that Ctrl+D only works for cells below the selected cell.
- Neglecting Excel Updates: Make sure your Excel is updated as some bugs that might affect shortcuts could be fixed in new updates.
Practical Examples
Now let’s visualize this with an example to really cement the concept. Let’s say you want to fill down the text "Sales" from cell A1 to A5.
- Type "Sales" in cell A1.
- Select A1.
- Press and hold Shift, and click on A5.
- Finally, press Ctrl+D.
Just like magic, you should see "Sales" appearing in A2 through A5! 🎉
Frequently Asked Questions
<div class="faq-section">
<div class="faq-container">
<h2>Frequently Asked Questions</h2>
<div class="faq-item">
<div class="faq-question">
<h3>Why is Ctrl+D not duplicating content?</h3>
<span class="faq-toggle">+</span>
</div>
<div class="faq-answer">
<p>Make sure that you have selected a cell and at least one cell below it. If nothing is selected, the shortcut won’t work.</p>
</div>
</div>
<div class="faq-item">
<div class="faq-question">
<h3>Can I use Ctrl+D in multiple sheets?</h3>
<span class="faq-toggle">+</span>
</div>
<div class="faq-answer">
<p>No, Ctrl+D will only work on the active sheet. Ensure you're on the correct sheet before using the shortcut.</p>
</div>
</div>
<div class="faq-item">
<div class="faq-question">
<h3>Does Ctrl+D work with formulas?</h3>
<span class="faq-toggle">+</span>
</div>
<div class="faq-answer">
<p>Yes, Ctrl+D can duplicate formulas, adjusting references according to the new position.</p>
</div>
</div>
</div>
</div>
As you can see, there are plenty of ways to troubleshoot and fix the Ctrl+D shortcut in Excel. With these strategies in hand, you can enjoy a smoother experience while using this versatile tool.
In summary, remember the importance of having proper selections, ensuring your keyboard is functioning, and adjusting any necessary Excel settings. Make it a habit to stay updated and, whenever you face issues, refer back to the tips and tricks shared here to resolve them quickly.
By practicing your Excel skills and experimenting with these shortcuts, you'll enhance your efficiency and become a data management whiz. Happy Excel-ing!
<p class="pro-note">🔧Pro Tip: Regularly check for Excel updates to avoid potential bugs affecting shortcuts!</p>