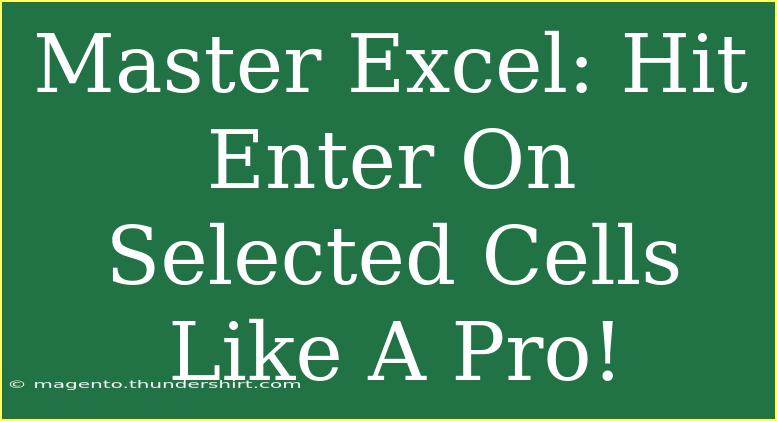Excel is an incredibly powerful tool that can boost your productivity and streamline your workflows. Whether you're a novice or a seasoned pro, mastering shortcuts and techniques can dramatically enhance your efficiency. One such technique is hitting "Enter" in selected cells. This seemingly simple action can save you time and improve your data entry process. Let’s dive into some tips, shortcuts, and techniques to help you become an Excel whiz! 📊
Understanding the Basics of Entering Data
When working in Excel, hitting "Enter" typically moves your cursor down to the next cell. However, you can customize this behavior and use it strategically for various tasks. Knowing how to manipulate the "Enter" key can greatly influence your speed and accuracy in data entry.
Customizing Your Enter Key Behavior
Excel allows you to customize what happens when you press "Enter". By default, pressing "Enter" moves the selection down one cell, but you can change it to move in any direction or even keep the selection in the same cell. Here’s how:
-
Open Excel Options:
- Click on "File" in the top left corner.
- Select "Options".
-
Advanced Options:
- In the Excel Options dialog box, click on the "Advanced" tab.
- Look for the "Editing options" section.
-
Change Direction:
- Find the "After pressing Enter, move selection" option.
- Use the drop-down menu to select your desired direction: Down, Right, Up, or Left.
-
Disable Movement:
- To keep the cursor in the same cell after hitting "Enter", uncheck the box.
-
Click OK to save your changes.
This simple customization can greatly aid in entering data efficiently, especially when dealing with extensive datasets.
Speeding Up Data Entry with Shortcuts
Knowing keyboard shortcuts can drastically cut down the time spent in Excel. Here are a few crucial shortcuts related to entering data:
- Ctrl + Enter: Enter the same data into multiple selected cells at once.
- Alt + Enter: Start a new line within the same cell without moving to another cell.
- Shift + Enter: Move the selection up after pressing "Enter".
By using these shortcuts, you'll find that your data entry becomes more intuitive and less cumbersome.
Advanced Techniques for Professional Use
Using Data Validation for Consistency
Data validation is essential to maintain data integrity. This feature allows you to restrict the type of data that can be entered into a cell. Here’s how to set it up:
-
Select the Cells:
- Highlight the cells where you want to apply data validation.
-
Go to Data Validation:
- Click on the "Data" tab.
- Choose "Data Validation".
-
Choose Validation Criteria:
- In the Data Validation dialog box, select the criteria you want (e.g., whole numbers, dates, list of items).
- Customize error messages to guide users on acceptable data input.
-
Click OK to finalize.
Data validation ensures that the entries in your selected cells adhere to your set rules, significantly reducing errors.
Using AutoFill for Repetitive Entries
AutoFill is one of Excel's best features for repetitive tasks. If you find yourself entering the same data repeatedly, leverage this tool:
-
Enter Initial Data:
- Start by typing the first entry in a cell.
-
Use the Fill Handle:
- Position your cursor at the bottom right corner of the cell until it turns into a small plus sign.
- Drag the fill handle down or across the desired range of cells.
-
Release to Fill:
- Release the mouse button, and Excel will fill the cells based on your initial entry.
AutoFill recognizes patterns and can help with lists, dates, numbers, and even formulas, saving you valuable time.
Troubleshooting Common Issues
Despite Excel's versatility, you may encounter some issues while entering data. Here are a few common mistakes and how to troubleshoot them:
-
Data Not Appearing: If you hit "Enter" but the data doesn’t show, check if you have conditional formatting applied or if the font color is set to white.
-
Cell Locking: If you can't type in a cell, it might be locked or protected. Go to the "Review" tab and check if the sheet is protected.
-
Unexpected Formatting: Sometimes, Excel may auto-format your entries. For instance, it might change date formats unexpectedly. Double-check your regional settings and format the cells as needed.
Practical Applications of Excel Skills
Mastering how to hit "Enter" on selected cells and other related skills allows for various practical applications in your daily tasks. Here are some scenarios where these techniques can be particularly useful:
-
Budgeting: Easily update expense entries in a budgeting spreadsheet by efficiently using the "Enter" key to navigate through different categories.
-
Project Management: Manage task lists by quickly moving through your project tracking sheet, updating statuses without losing your pace.
-
Data Analysis: When analyzing large datasets, the ability to efficiently enter data can help you maintain accuracy and speed during your analysis.
<div class="faq-section">
<div class="faq-container">
<h2>Frequently Asked Questions</h2>
<div class="faq-item">
<div class="faq-question">
<h3>How can I select multiple cells in Excel?</h3>
<span class="faq-toggle">+</span>
</div>
<div class="faq-answer">
<p>To select multiple cells, click and drag your mouse over the desired cells, or hold down the Ctrl key while clicking on individual cells.</p>
</div>
</div>
<div class="faq-item">
<div class="faq-question">
<h3>What should I do if my keyboard shortcuts aren’t working?</h3>
<span class="faq-toggle">+</span>
</div>
<div class="faq-answer">
<p>Check if there are any conflicting settings in Excel or if your keyboard is functioning correctly. You might need to restart Excel or your computer.</p>
</div>
</div>
<div class="faq-item">
<div class="faq-question">
<h3>Can I undo an Enter action?</h3>
<span class="faq-toggle">+</span>
</div>
<div class="faq-answer">
<p>Yes! You can undo an action by pressing Ctrl + Z right after the entry.</p>
</div>
</div>
</div>
</div>
To summarize, mastering how to hit "Enter" effectively in Excel is just the tip of the iceberg. By customizing settings, using shortcuts, employing data validation, and troubleshooting common issues, you'll greatly enhance your data entry processes. Remember to practice these skills and experiment with related tutorials available online to further your Excel journey.
<p class="pro-note">📈Pro Tip: Regularly explore new Excel functions and features to stay updated and improve your efficiency!</p>