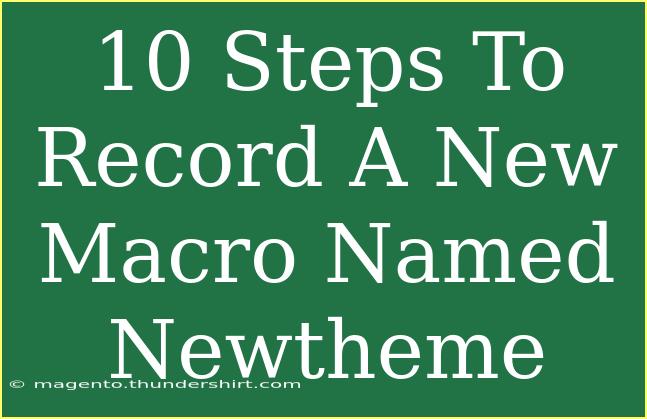Recording a macro can be a game changer for anyone looking to streamline repetitive tasks in software applications. Today, I'm going to guide you through 10 simple steps to record a new macro named 'Newtheme', ensuring that you can automate processes and boost your productivity! 🚀 Whether you are a novice or a seasoned user, this guide will help you utilize macros effectively.
What is a Macro?
A macro is essentially a set of instructions that allows you to automate specific tasks within a software program. By recording a macro, you can replicate a sequence of actions you perform regularly, reducing the time and effort involved in manual processes.
Why Use Macros?
- Efficiency: Save time on repetitive tasks.
- Accuracy: Eliminate errors that come from manual processes.
- Consistency: Ensure uniformity in tasks performed frequently.
Let’s dive into the steps for recording your new macro named 'Newtheme'.
Step 1: Open Your Application
First and foremost, you need to launch the application where you want to record your macro. This could be any software that supports macro functionalities, such as Microsoft Excel or Word.
Step 2: Access the Macro Recording Tool
Next, navigate to the View tab (or the equivalent tab based on your software) in the application’s menu. Look for the 'Macros' option and select 'Record Macro'.
Step 3: Name Your Macro
A dialog box will appear asking for a name. Type in Newtheme as the macro name. Make sure to avoid spaces or special characters to ensure compatibility.
Step 4: Assign a Shortcut Key (Optional)
If you want to access your macro quickly, you can assign a shortcut key. For instance, you could use Ctrl + Shift + N. This is optional, but it's a handy feature for quick access!
Step 5: Choose Where to Store the Macro
Decide where you want to save the macro. You can either keep it in the current document, or in your personal macro workbook (which can be used across various documents).
Step 6: Start Recording
Once you’ve set everything up, click on OK to start recording. From this point, every action you take will be recorded as part of the macro.
Step 7: Perform the Actions You Want to Automate
Now, it's time to perform the actions you want the macro to replicate. This could include formatting cells, inputting data, or creating charts. Be precise, as every click counts!
Step 8: Stop Recording
After completing the series of actions, navigate back to the View tab and select the 'Macros' option again. This time, choose 'Stop Recording' to finish the process.
Step 9: Test Your Macro
It's crucial to test your newly recorded macro. You can do this by running it via the Macros menu or by using the shortcut key if you assigned one. Ensure that it performs as expected!
Step 10: Edit or Delete the Macro (if needed)
If you find that you need to make changes or delete the macro, go back to the 'Macros' menu, select 'View Macros', and choose your macro 'Newtheme'. From there, you can edit or delete it.
Common Mistakes to Avoid
- Recording Too Many Actions: Be mindful to only record the necessary actions. Unintended actions can create a messy macro.
- Not Testing the Macro: Always test your macro after recording to ensure it works as intended.
- Saving in the Wrong Location: Make sure you know where your macro is saved so that you can access it in the future.
Troubleshooting Issues
If your macro doesn’t work as expected, consider these tips:
- Check for Errors: Review the actions you recorded to identify any incorrect steps.
- Update Your Software: Ensure you’re using the latest version of the application to avoid compatibility issues.
- Re-record if Necessary: If all else fails, don’t hesitate to delete the macro and try recording it again.
<div class="faq-section">
<div class="faq-container">
<h2>Frequently Asked Questions</h2>
<div class="faq-item">
<div class="faq-question">
<h3>Can I edit a macro after recording it?</h3>
<span class="faq-toggle">+</span>
</div>
<div class="faq-answer">
<p>Yes, you can edit a macro by accessing the Macros menu and choosing the Edit option.</p>
</div>
</div>
<div class="faq-item">
<div class="faq-question">
<h3>What if my macro isn't working?</h3>
<span class="faq-toggle">+</span>
</div>
<div class="faq-answer">
<p>Check for errors in your recorded steps, and ensure you're using the right software version.</p>
</div>
</div>
<div class="faq-item">
<div class="faq-question">
<h3>Are there limits to what a macro can do?</h3>
<span class="faq-toggle">+</span>
</div>
<div class="faq-answer">
<p>Macros are powerful, but complex tasks may require programming or additional scripting.</p>
</div>
</div>
<div class="faq-item">
<div class="faq-question">
<h3>Can I share my macro with others?</h3>
<span class="faq-toggle">+</span>
</div>
<div class="faq-answer">
<p>Yes, you can export your macro and share it with others, as long as they have compatible software.</p>
</div>
</div>
</div>
</div>
As you can see, mastering macros can significantly enhance your efficiency and accuracy. Recording a macro named 'Newtheme' is just the beginning! Once you've practiced these steps, try exploring more complex tasks you can automate. The more you play around with macros, the better you'll get at using them creatively.
<p class="pro-note">🚀Pro Tip: Don't be afraid to experiment with different actions while recording your macro to fully utilize its capabilities!</p>